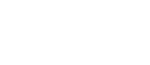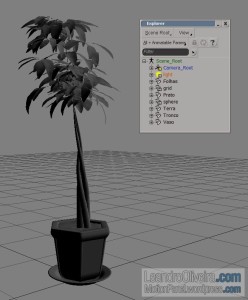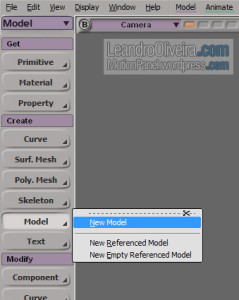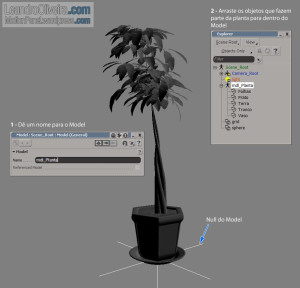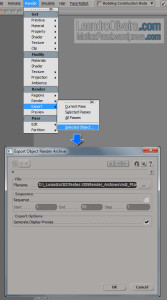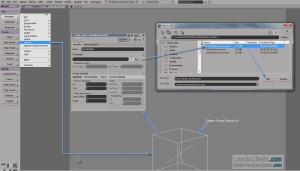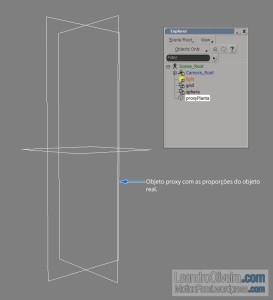Usando proxy do Mental Ray no Softimage/XS
Neste tutorial, como exemplo, estou usando um objeto complexo, o modelo 51 do volume 24 do DVD Archmodels, da Evermotion. Esse modelo é uma amostra grátis e pode ser baixado aqui. Clique no botão “Sample” (amostra) para baixar o modelo.
Para entender melhor o que são proxies, dê uma lida no artigo sobre o assunto clicando aqui, caso não tenha feito ainda.
Importe o arquivo OBJ (File > Import > obj File…)
A imagem abaixo mostra o modelo após organizá-lo do meu jeito, dando inclusive nomes coerentes para os objetos. Os objetos Grid e Sphere fazem parte do meu cenário.
No XSI é possível criar um proxy para múltiplos objetos. Para isso, basta criar um Model (Model > Create > Model) e inserir os objetos dentro dele:
Depois de criado o Model, abra o Explorer (8) e arraste os objetos que fazem parte da planta para dentro dele.
Caso queira esconder o Null do Model, basta selecioná-lo e teclar “H“. Antes de criar o proxy, é necessário exportar o modelo que será referenciado por ele num formato do Mental Ray (*.mia). Para isso, selecione o Model e vá em Render > Render > Export > Selected object… Na janela “Export Object Render Archive” é mostrado o nome do arquivo e onde será salvo (campo “Filename“).
- Sequence: quando habilitado, permite escolher a margem de frames que serão exportados, caso o objeto esteja animado. O parâmetro Step é o incremento (1 = todos os frames são exportados; 2 = salva de 2 em 2 frames e assim por diante).
- Generate display proxies: esse parâmetro é bem legal: salva a imagem do objeto original. A imagem é mostrada no objeto proxy que será criado e poderá ser visto quando o modo de visualização da viewport for Texture ou Decal Texture.
Após clicar em OK para exportar o objeto, o mesmo já pode ser deletado da cena (OBS: tenha o objeto original salvo em outro arquivo para backup). Agora, vamos inserir o objeto proxy na cena. No XSI, esse objeto é chamado de Stand-in. Para inseri-lo, Model > Primitive > Stand-in. A janela com os parâmetros do Stand-in será mostrada. Você pode dar um nome para ele (campo Name) e deve carregar o arquivo *.mia, contendo o objeto exportado. Para carregá-lo, clique no botão […] do campo Stand-in e selecione o arquivo exportado.
Depois de carregar o arquivo, o proxy fica com as proporções do objeto original.
Mudando o modo de visualização da viewport para Texture ou Texture Decal, é possível ver a imagem do objeto que será carregado pelo proxy.
Fazendo um Render Region (Q) em volta do proxy, vê-se o objeto original renderizado.