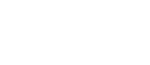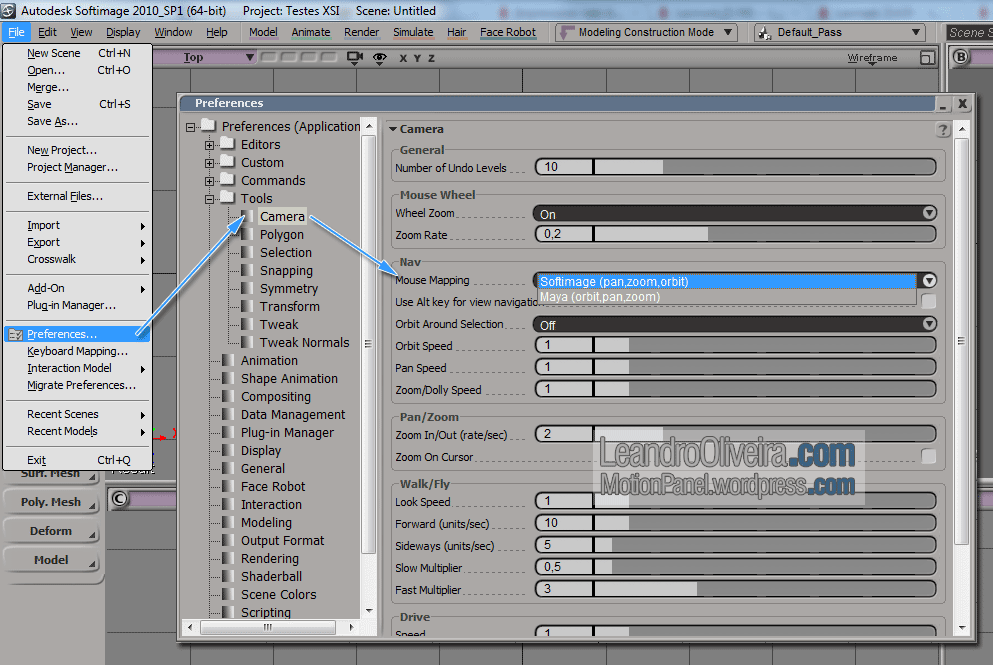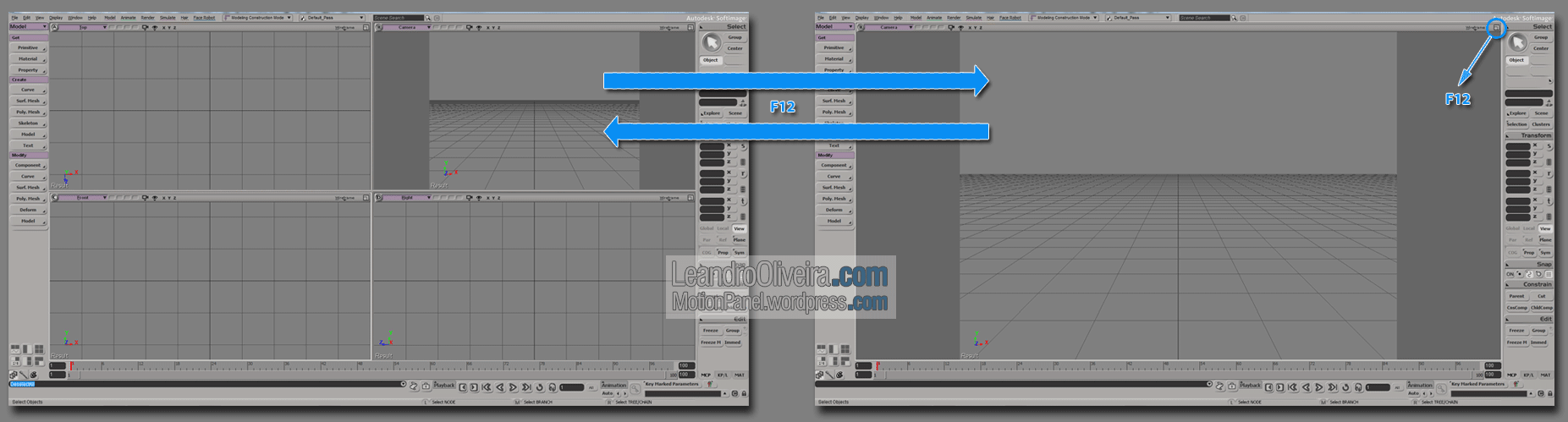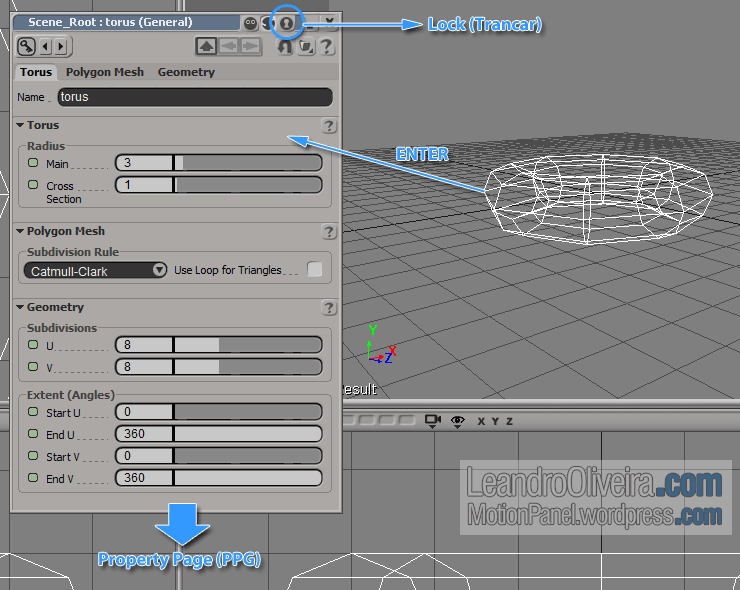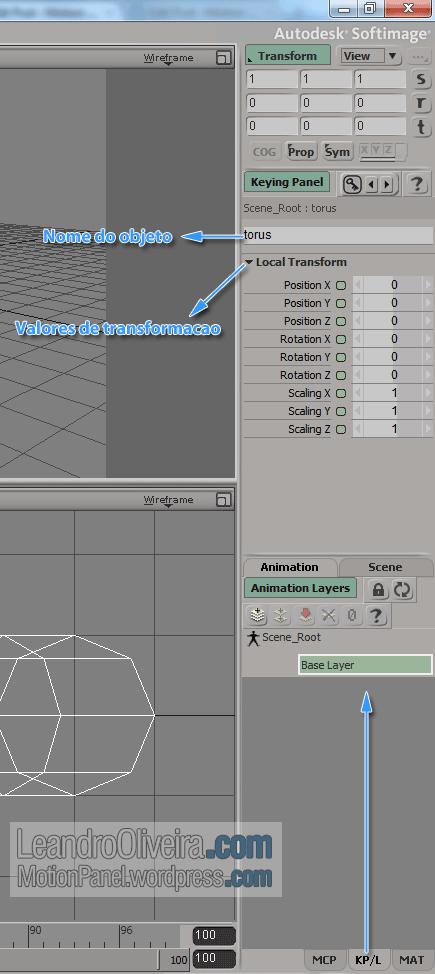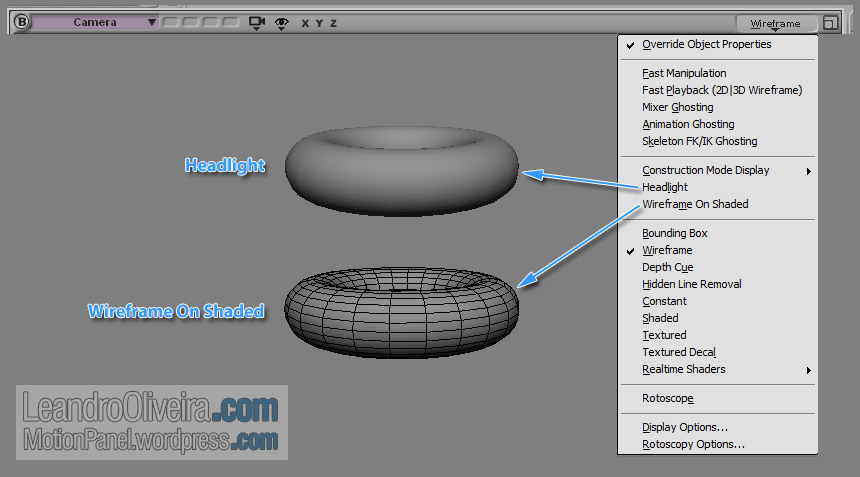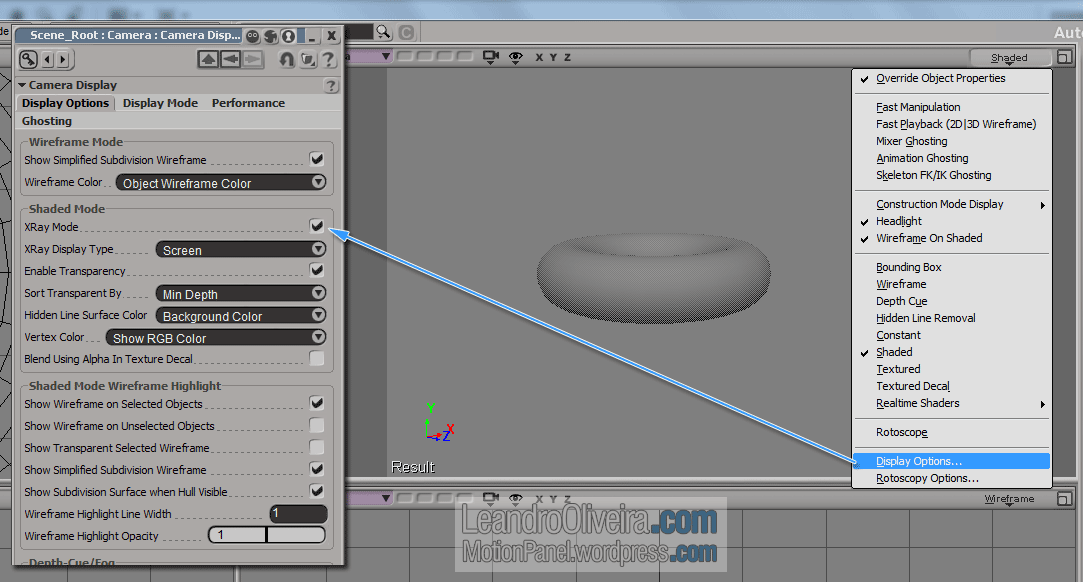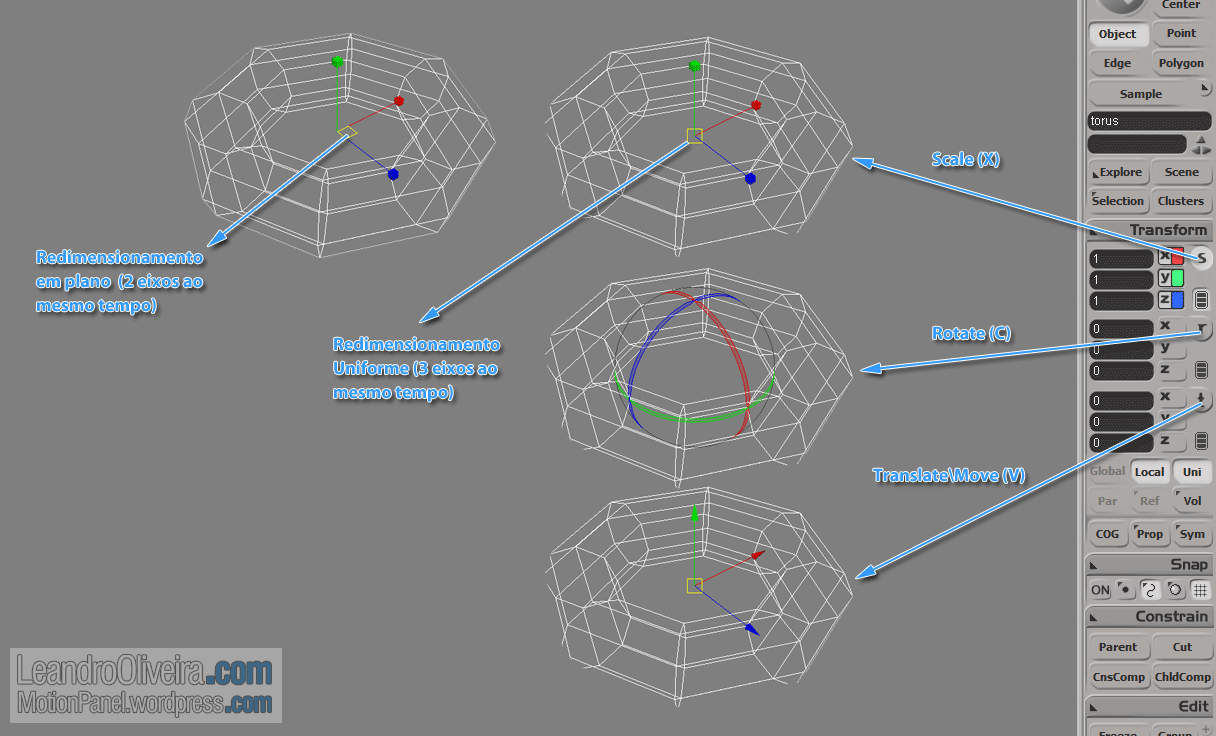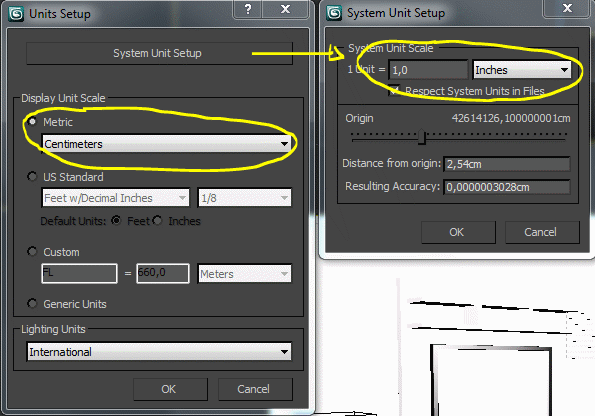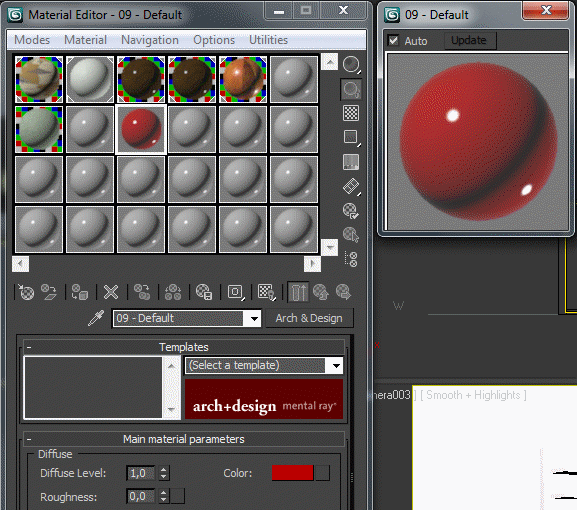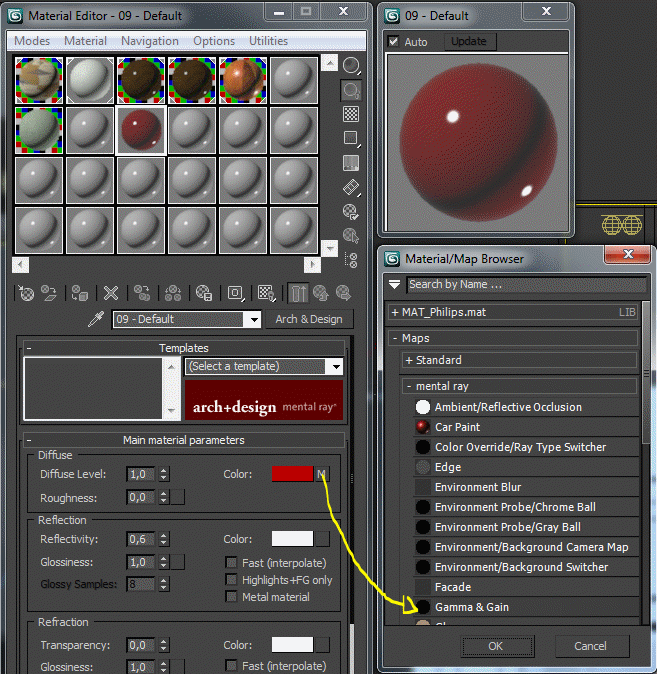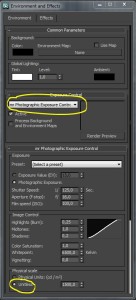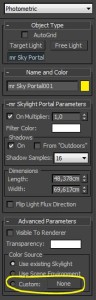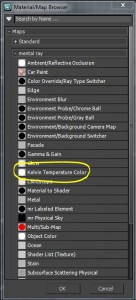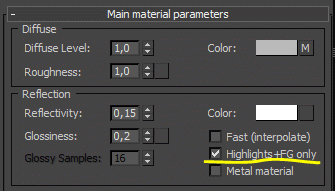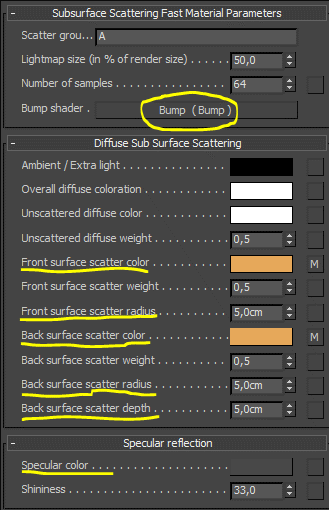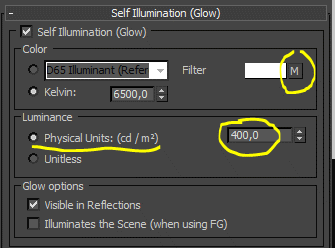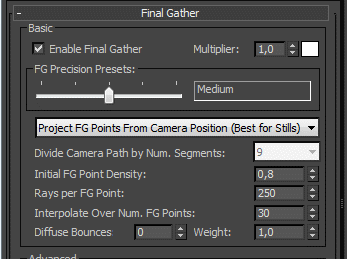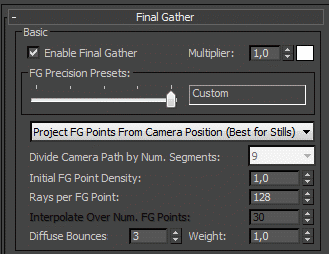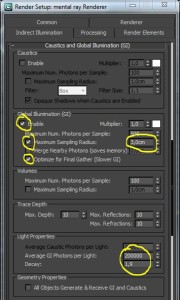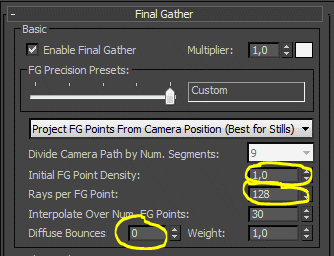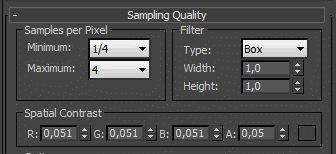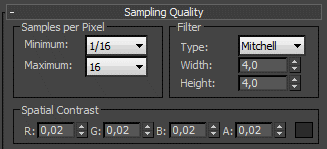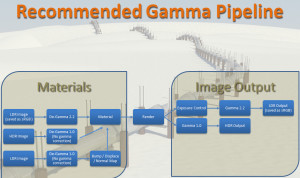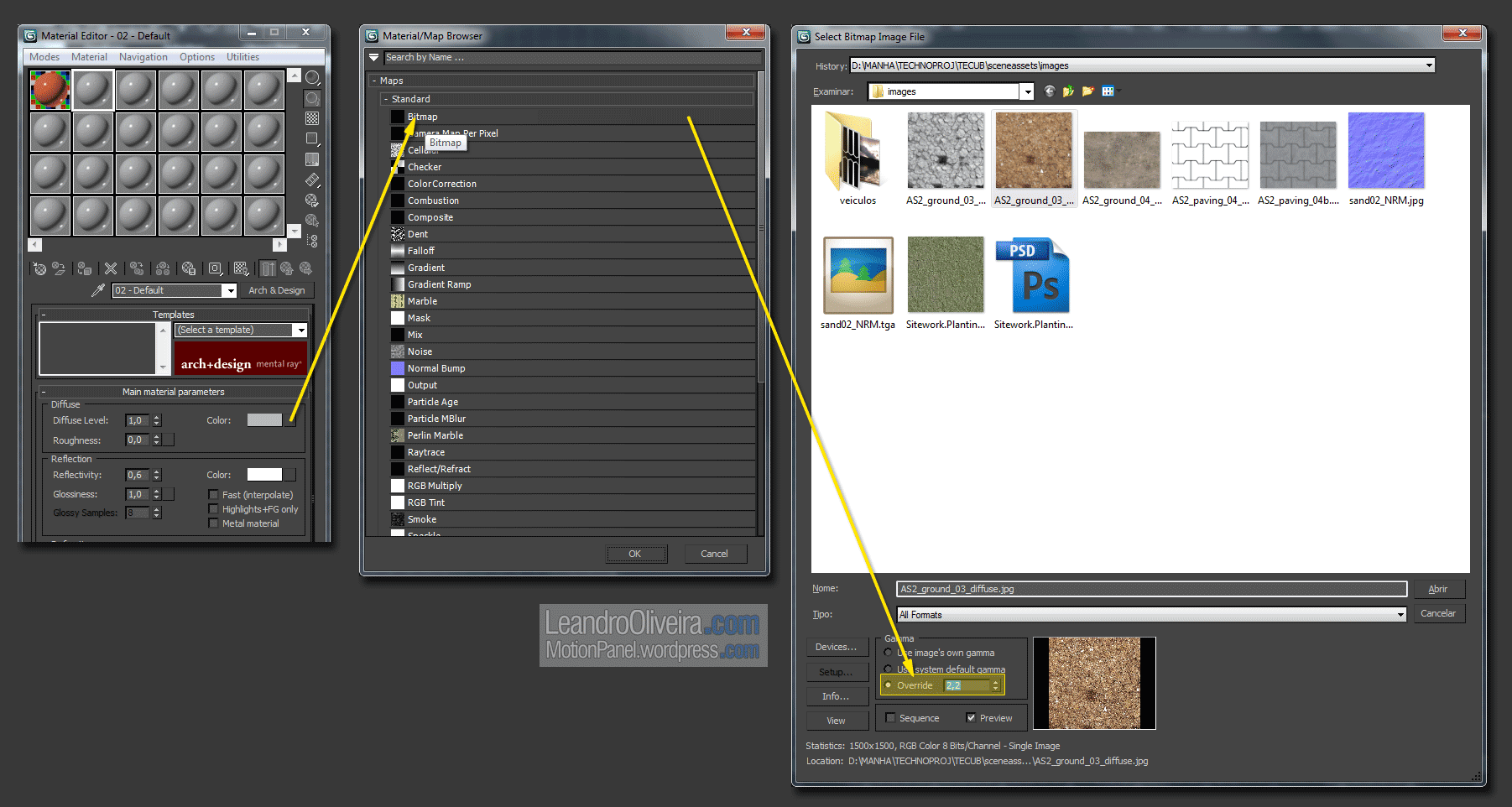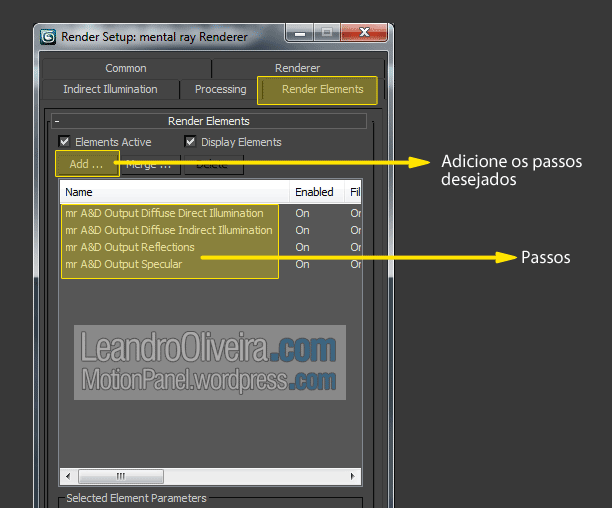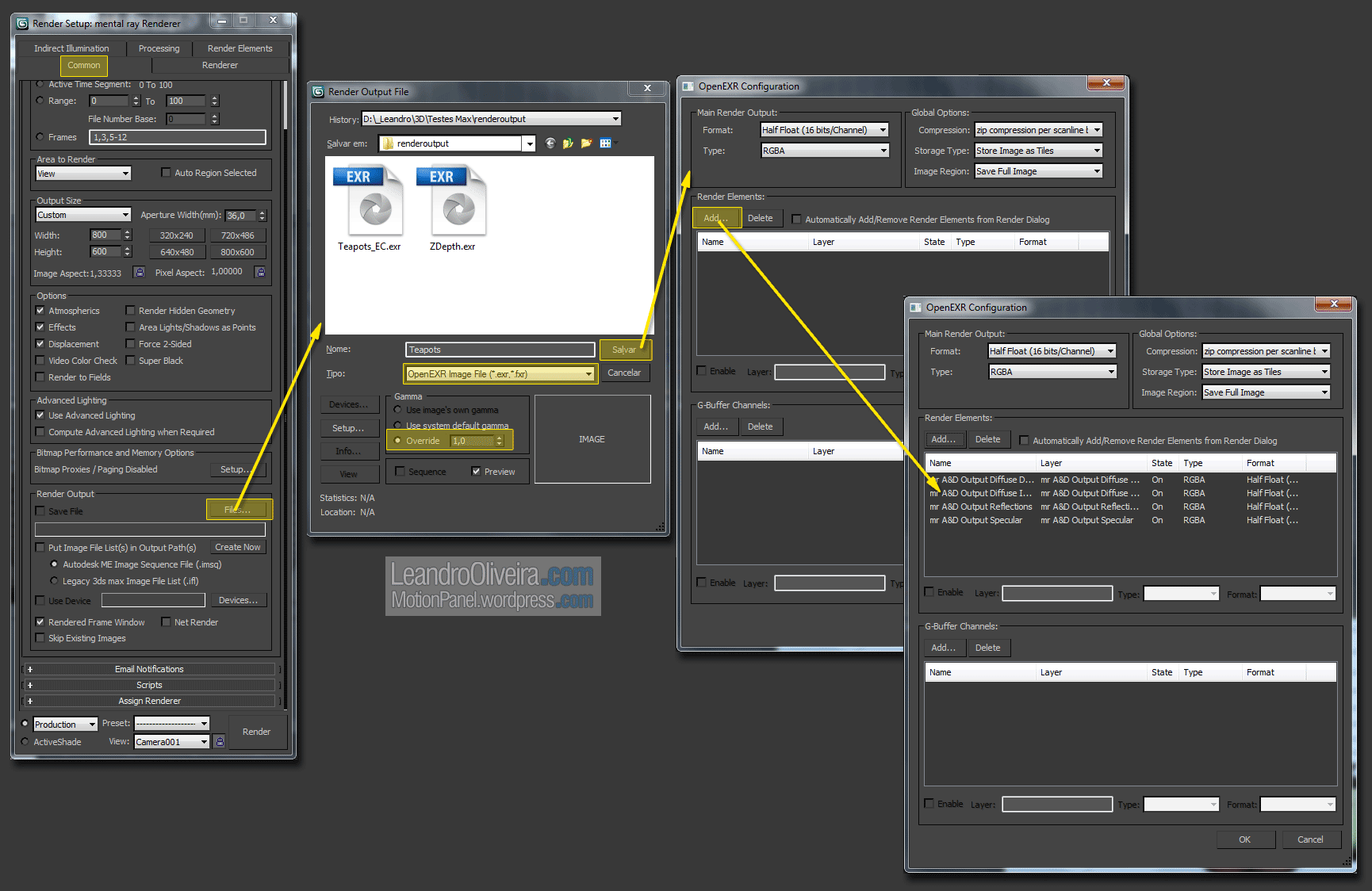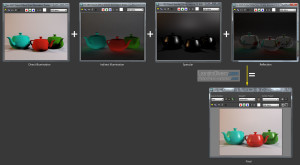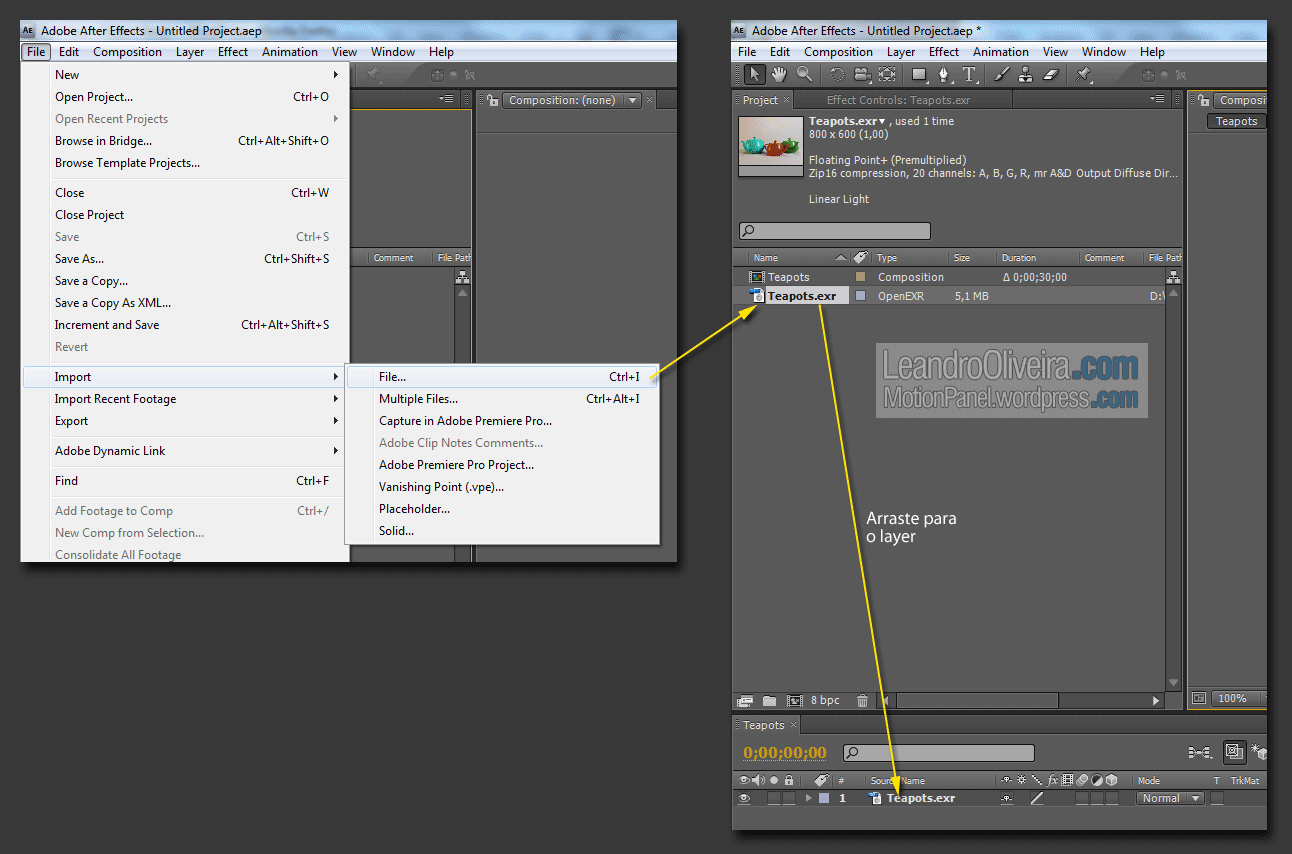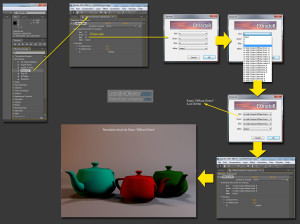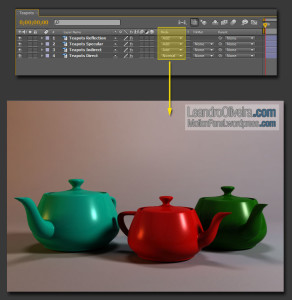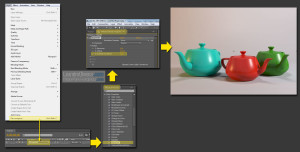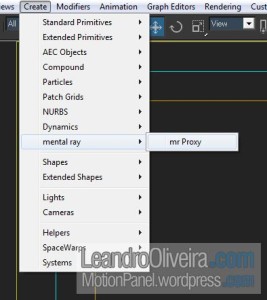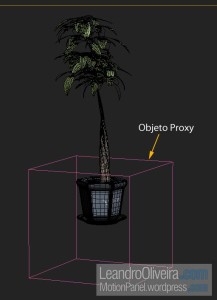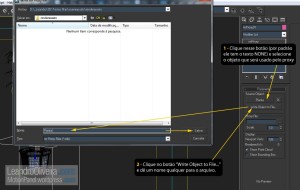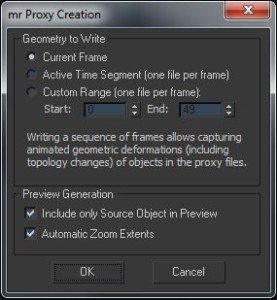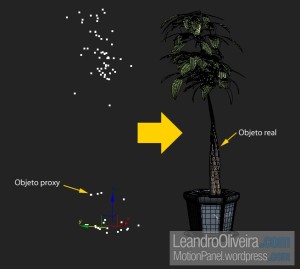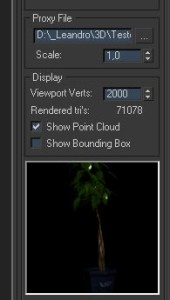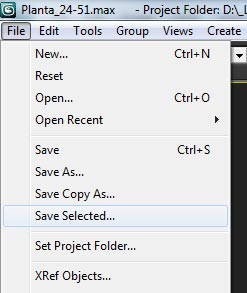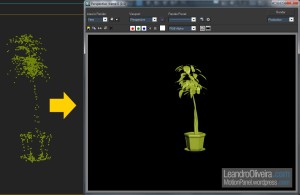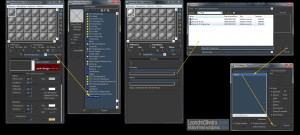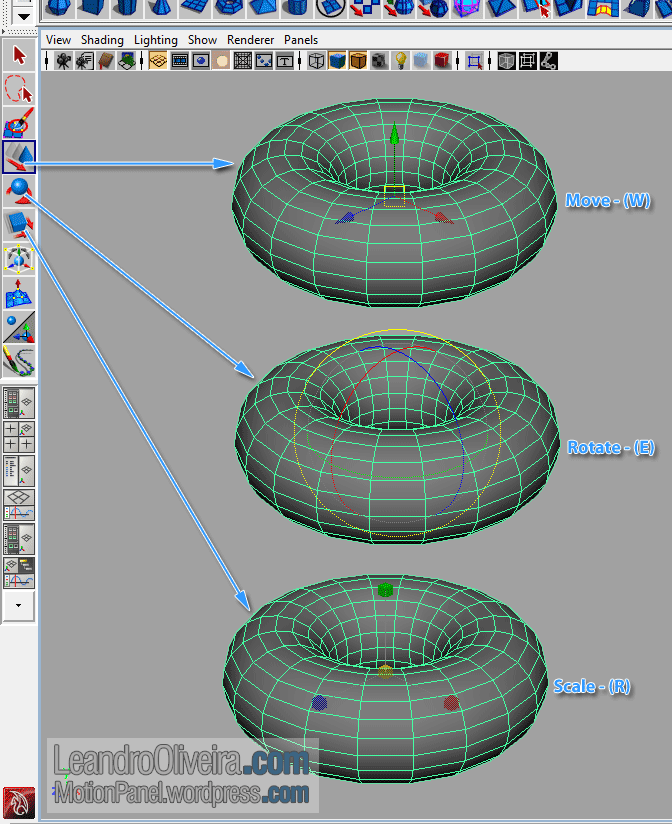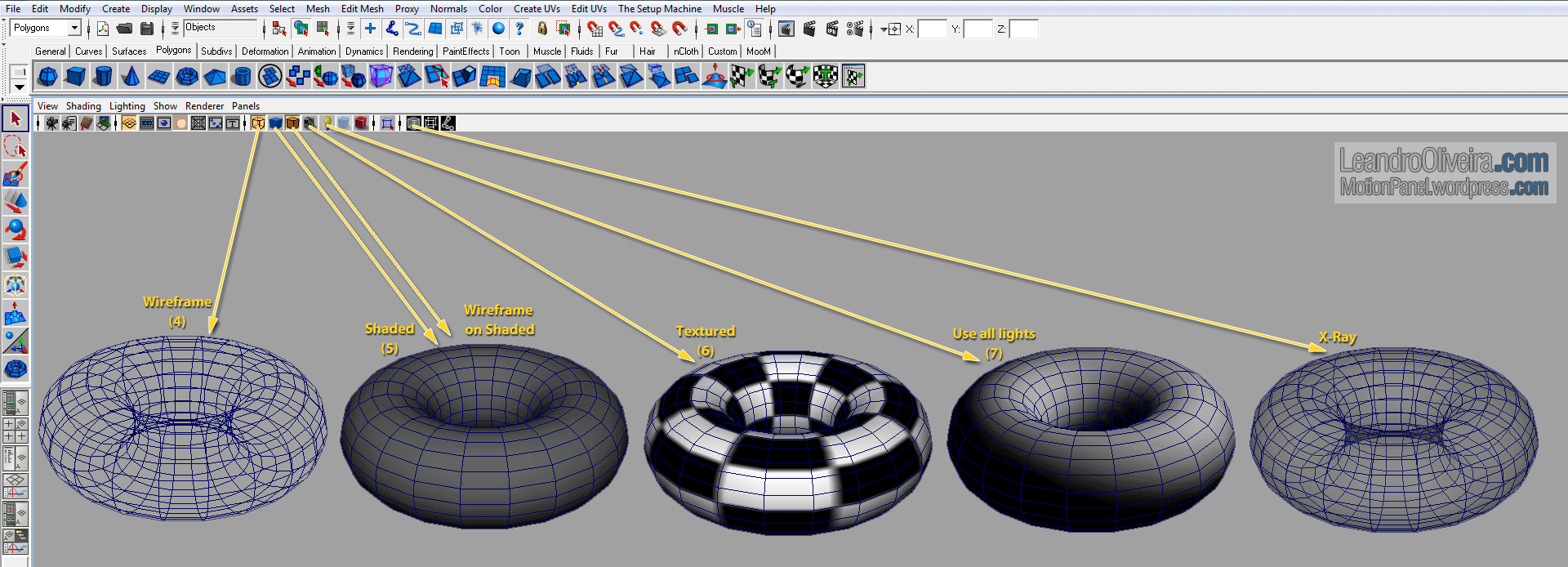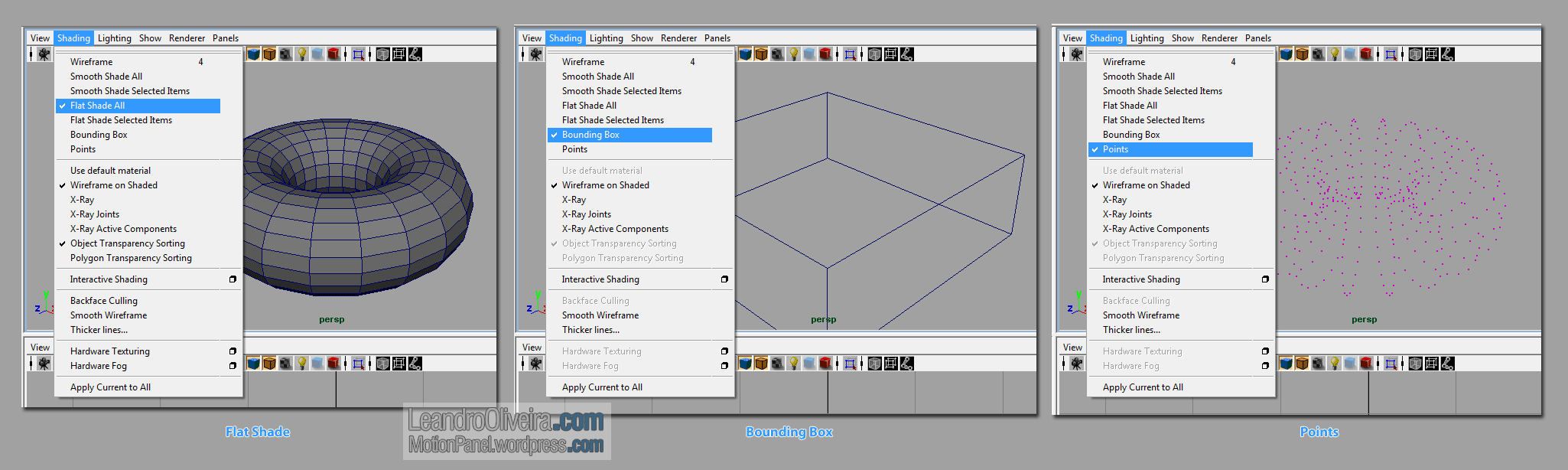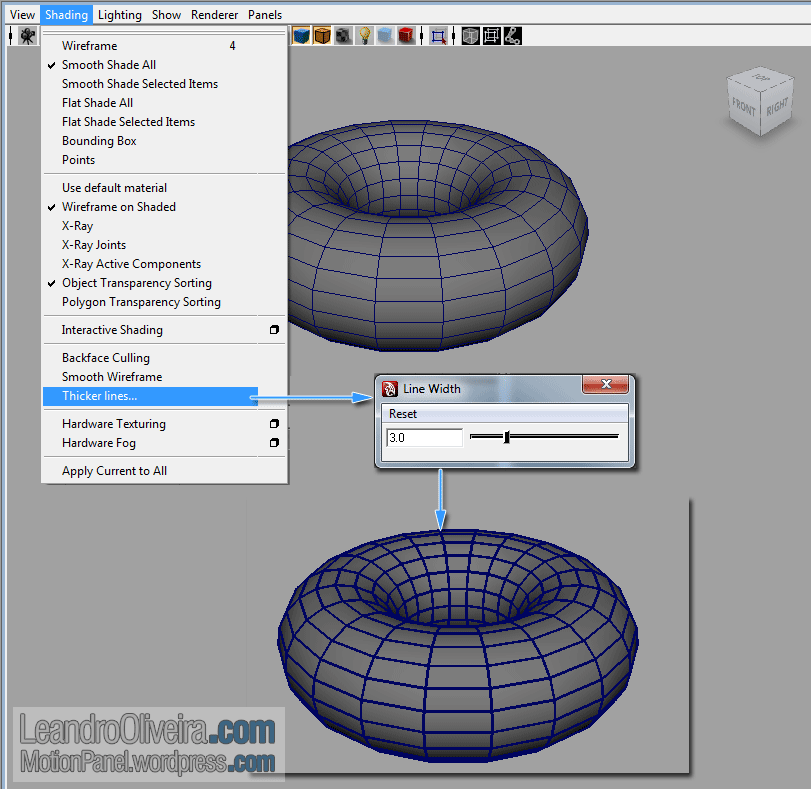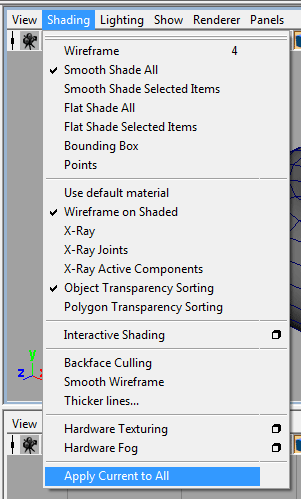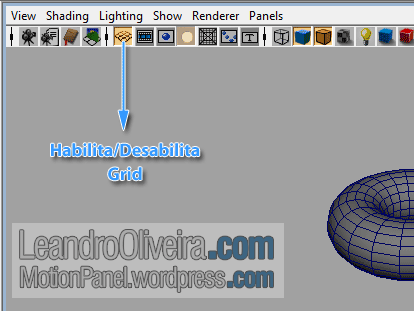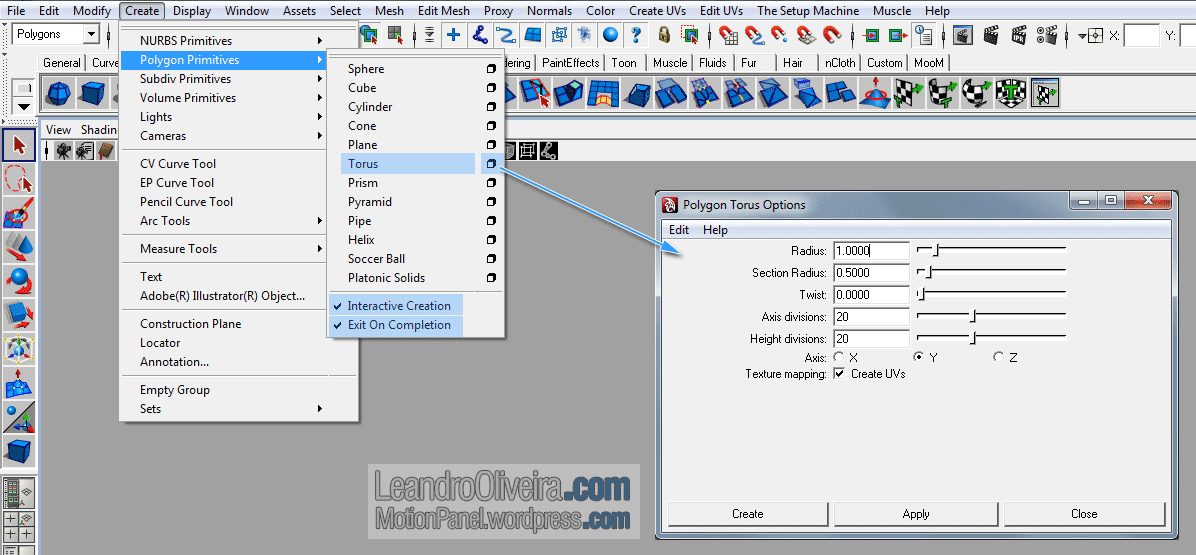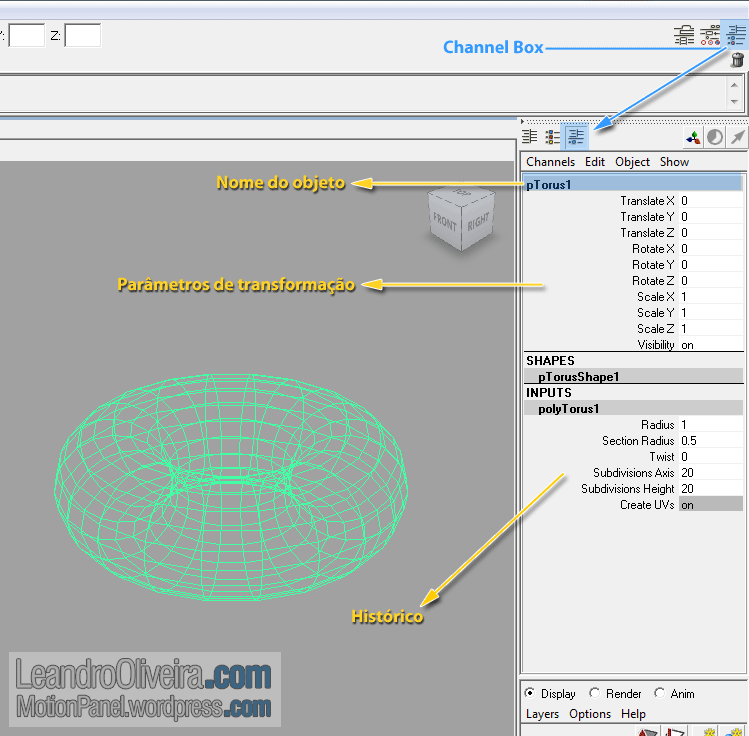Cópias e Espelhamento (Autodesk Softimage/XSI)
Cópia comum
Com o objeto selecionado:
Ctrl + Alt + D: cria uma cópia normal
Ctrl + D : cria uma cópia normal, porém, lembrando a última transformação.
Transformação aqui é o uso do Move (V), Rotation (C) ou Scale (X).
Exemplo: se você copiar um objeto através do Ctrl + D e movê-lo por 10 unidades no eixo X, ao copiar este último objeto usando o mesmo atalho, a próxima cópia será criada automaticamente a 10 unidades desse objeto, na direção do eixo X.
Ctrl + Shift + D: cria múltiplas cópias. É como um Array. É possível configurar a distância que cada cópia será criada uma da outra, o ângulo de rotação que cada uma terá em relação a outra e a escala.
Cópias Instaciadas
Edit > Duplicate/Instantiate > Clone
O mesmo que Ctrl + D, porém, ao manipular os componentes do objeto original, as cópias também são alteradas.
Edit > Duplicate/Instantiate > Clone Multiple
O mesmo que Ctrl + Shift + D, porém, ao manipular os componentes do objeto original, as cópias também são alteradas.
Mirror
No XSI não existe a opção Mirror. O espelhamento é feito como no Maya:
1 – Selecione o objeto
2 – Faça uma cópia ou não
3 – Altere o valor de Scale, no eixo desejado, para -1. Dessa forma, o objeto será espelhado naquele eixo.
Grande abraço,