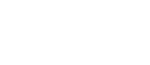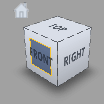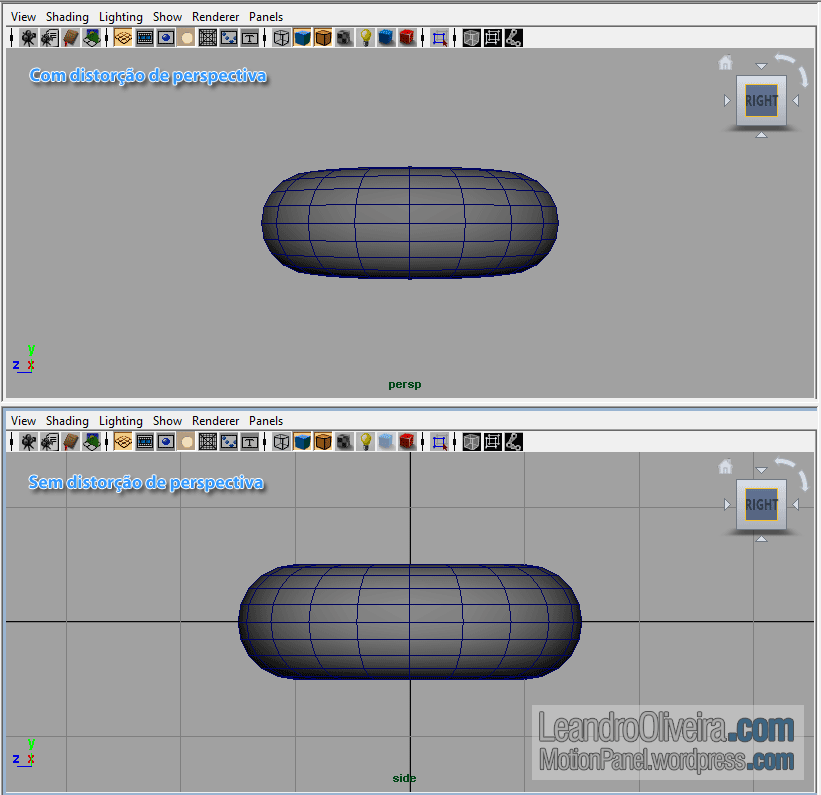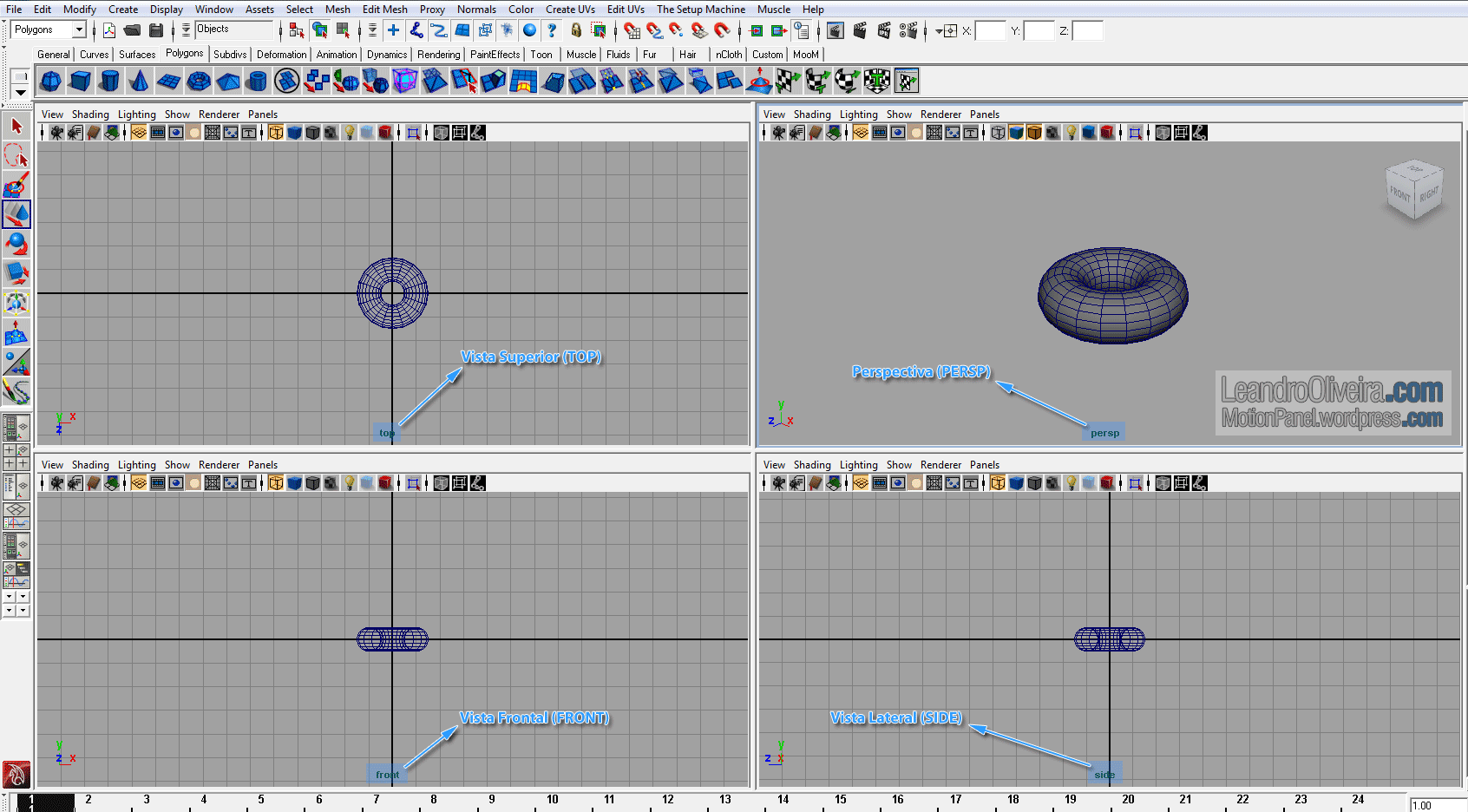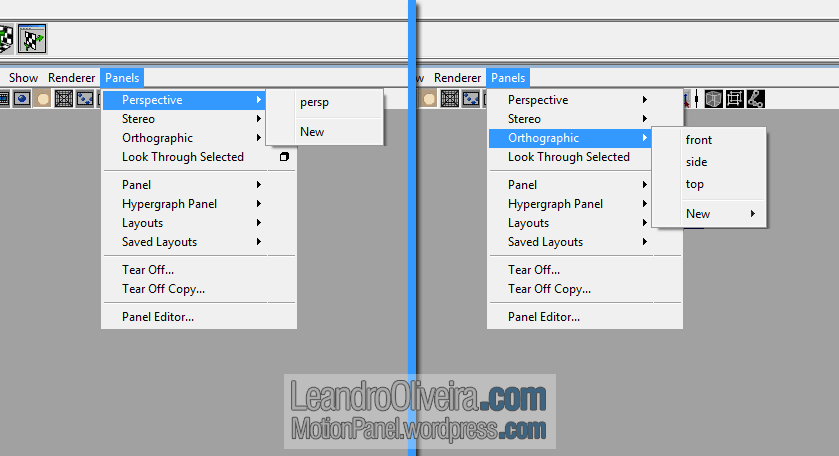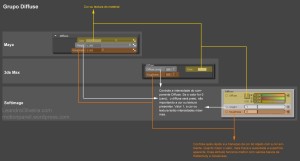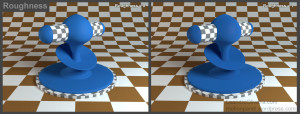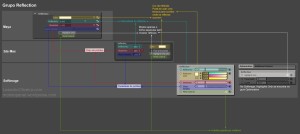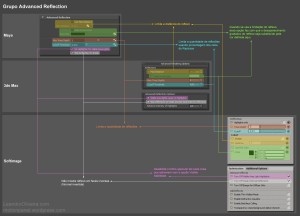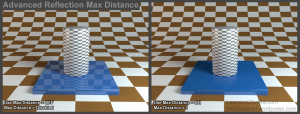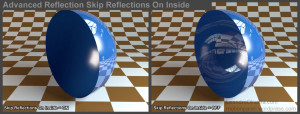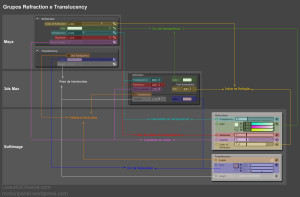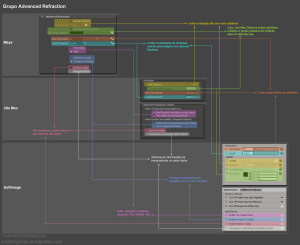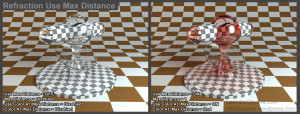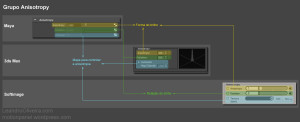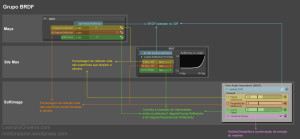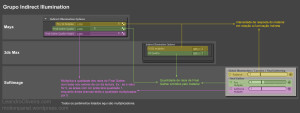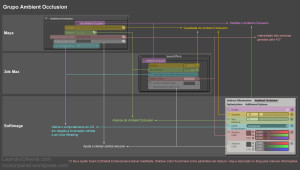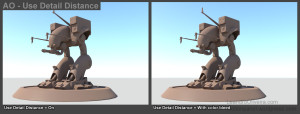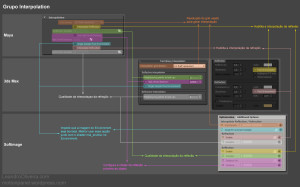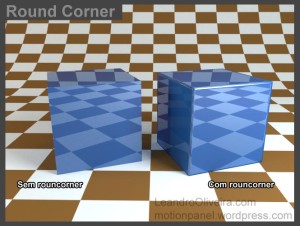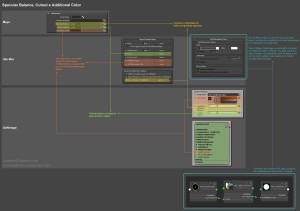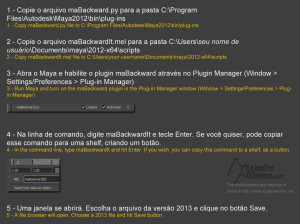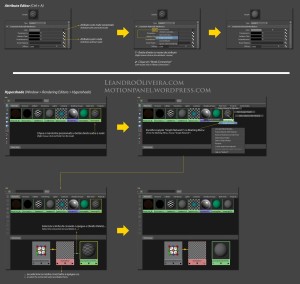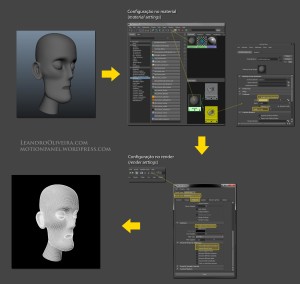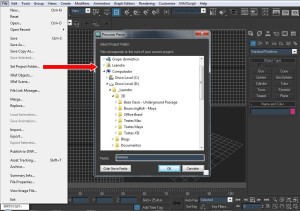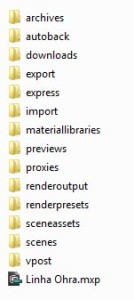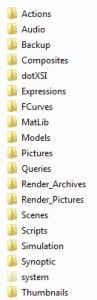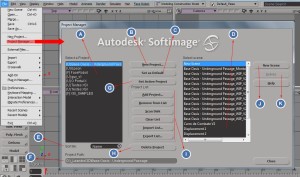Navegando na viewport – Maya
A primeira coisa que se deve aprender num software 3D é como navegar nas viewports, ou seja, como manipular as vistas ortogonais e de câmera de forma prática e rápida. No Maya, para navegar, é necessário um dedo pressionando a tecla Alt e outro nos botões do mouse:
OBS: BE (LMB), BM (MMB) e BD (RMB) são respectivamente Botão Esquerdo do Mouse, Botão do Meio do Mouse e Botão Direito do Mouse. A primeira sigla é em português enquanto a seguinte é em inglês.
Orbit [Alt + BE (LMB)]
É a rotação da câmera ao redor dos objetos. O centro de rotação padrão é o centro da cena. Para rotacionar com centro em um ou mais objetos, selecione os objetos e tecle F (Frame). Isso faz com que os objetos sejam enquadrados na viewport e também passam a ser o centro de rotação da câmera. Quando mais de um objeto estiverem selecionados, o centro do Orbit é a média do centro dos Pivots dos objetos (falarei sobre Pivots em outro tutorial).
Pan [Alt + BM (MMB)]
É a translação, o deslocamento da câmera.
Dolly [Alt + BD (RMB)]
Parece um Zoom, mas não é. O zoom é criado pela movimentação das lentes de uma câmera, distorcendo a perspectiva. Dolly é a aproximação e afastamento da câmera em relação a um objeto. Também pode ser feito através do Scroll do mouse, mas é menos preciso.
Outra forma de rotacionar a câmera é através do View Cube, localizado no canto superior direito de cada viewport.
O View Cube (figura acima) fica assim quando o cursor do mouse está em cima dele. É bastante simples de usar, bastando clicar numa face, aresta ou canto do cubo para que a câmera seja rotacionada nessas opções pré-definidas. Clicando no ícone da casinha, faz com que a vista padrão seja restaurada.
Para Habilitar/Desabilitar o View Cube vá em Display > Heads Up Display > View Cube.
OBS: se estiver na vista Persp (Pespectiva) ou de Câmera e escolher uma vista ortogonal (Left, Right, Front, Top, etc) pelo View Cube, note que a vista não é realmente ortogonal. O objeto será mostrado na vista escolhida, porém, ainda estará em perspectiva:
Para ter realmente uma vista ortogonal de um objeto, manipule o View Cube numa vista ortogonal.
Maximizando/Minimizando viewports
Para maximizar/minimizar uma viewport, basta posicionar o cursor sobre uma viewport (não é necessário selecioná-la) e pressionar a Barra de Espaço, soltando-a em seguida. Fazendo isso, o Maya, por padrão, alterna entre uma viewport e o layout mostrando 4 viewports: 3 vistas ortogonais (top, front e side) e 1 vista em perspectiva (persp):
Através do menu Panels, presente em cada viewport, pode-se escolher uma vista diferente para a viewport em uso: