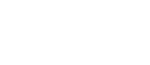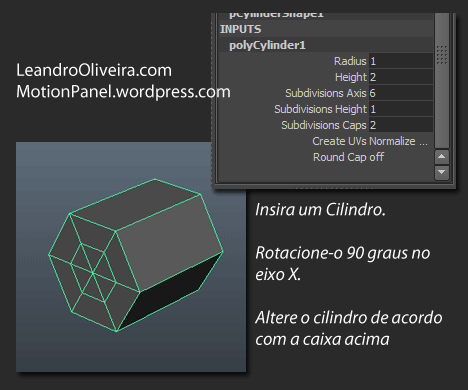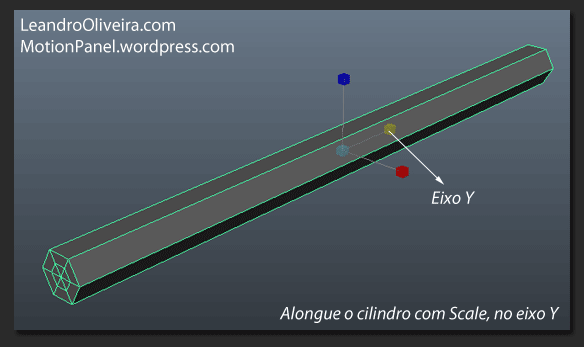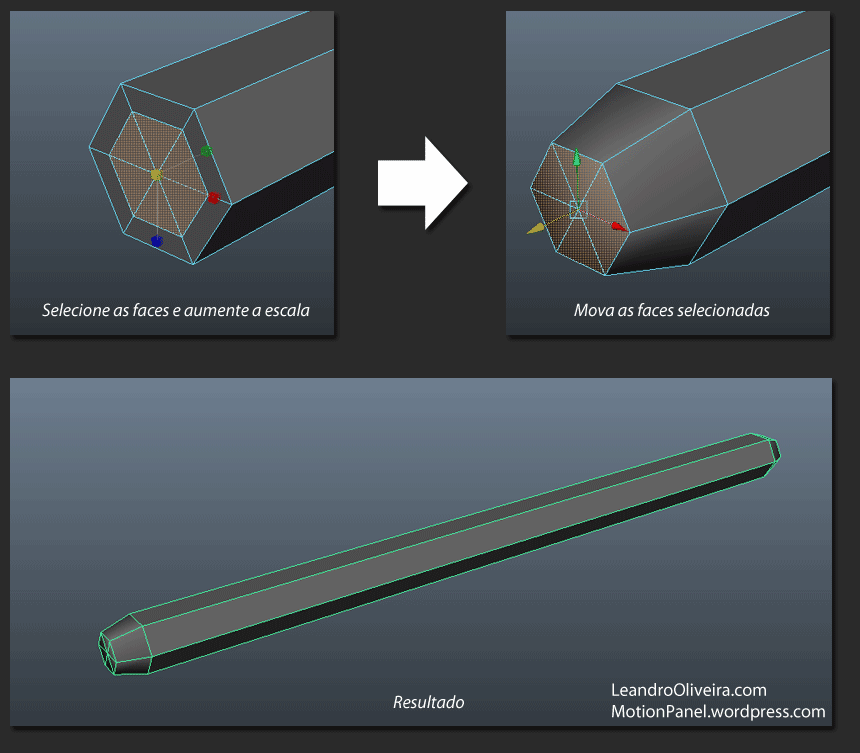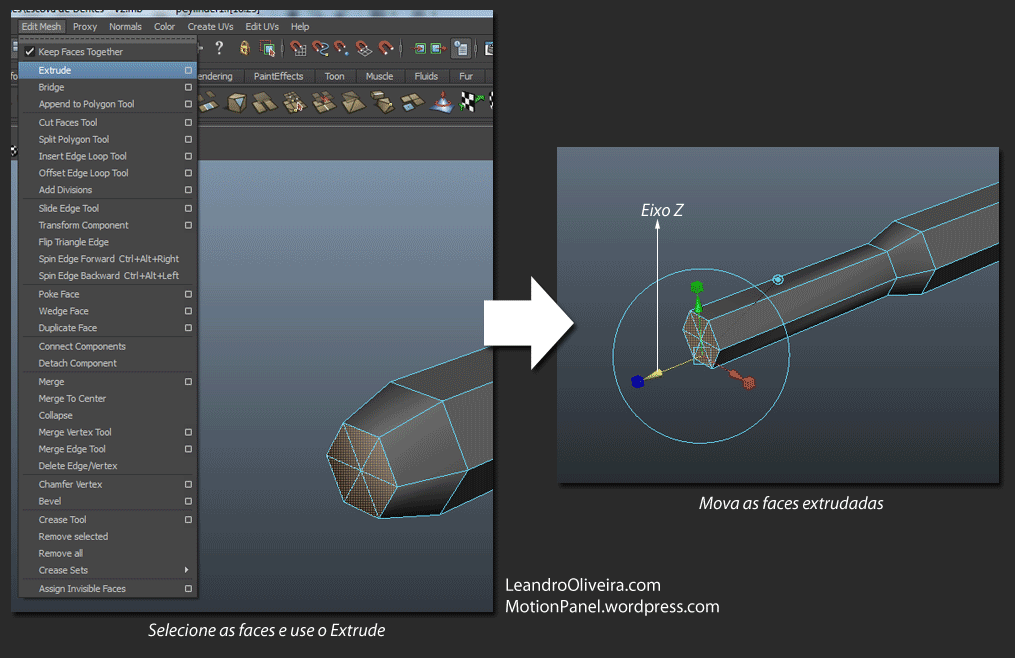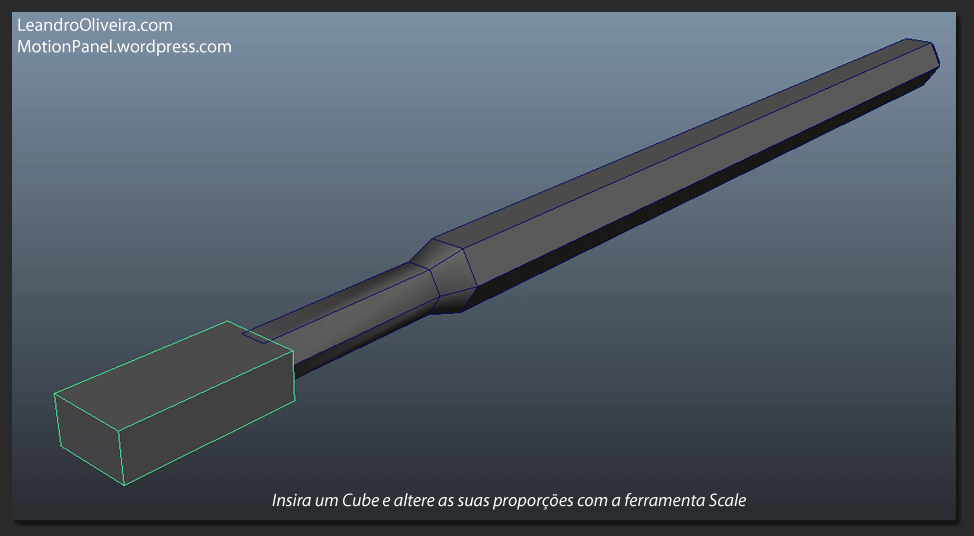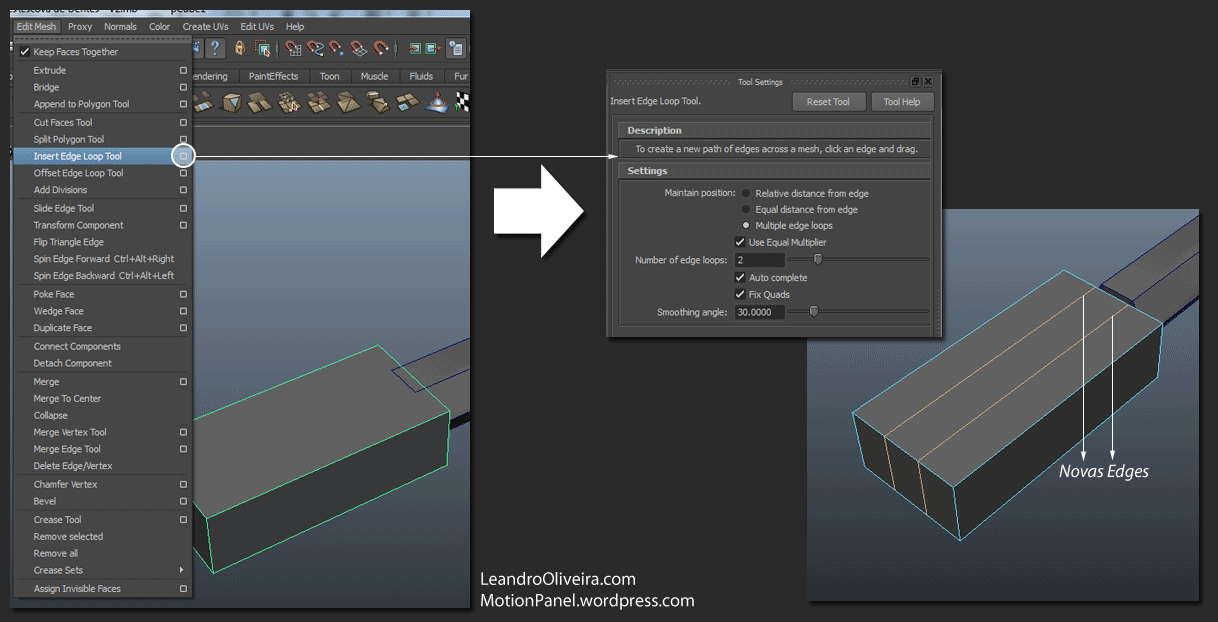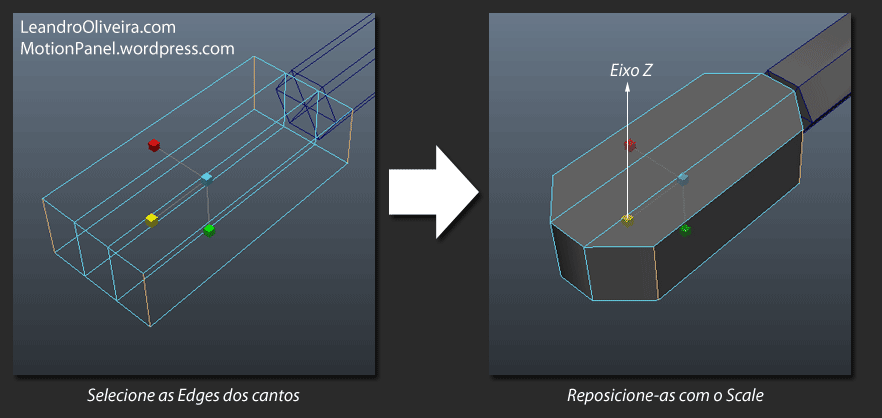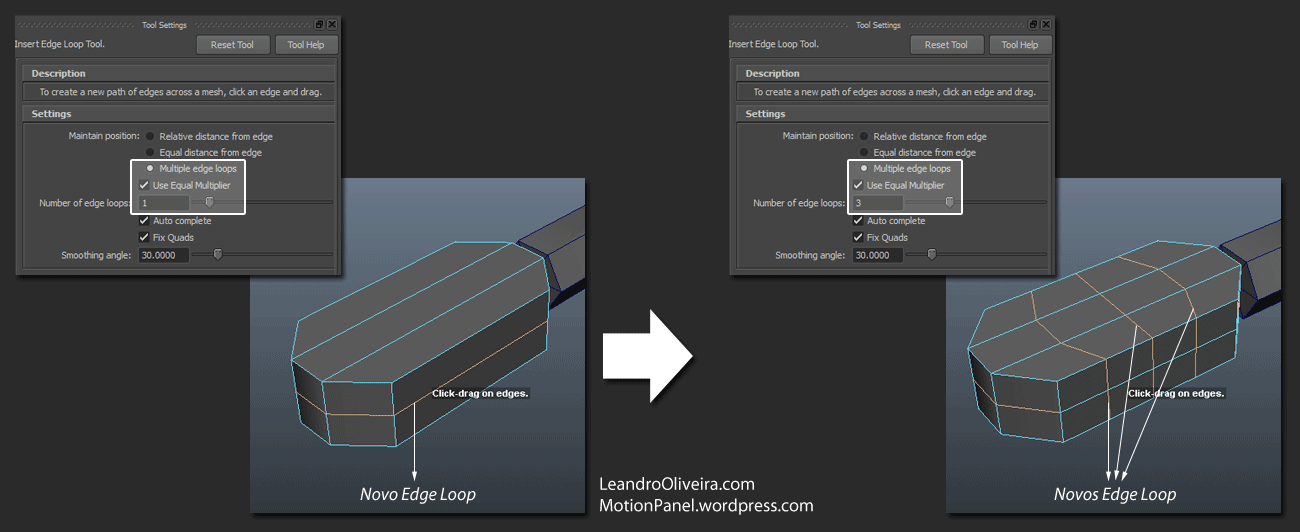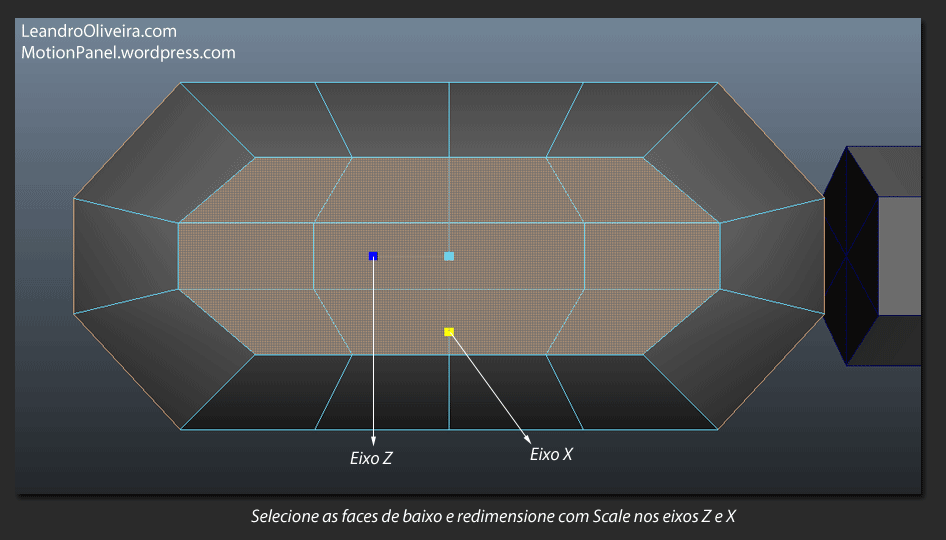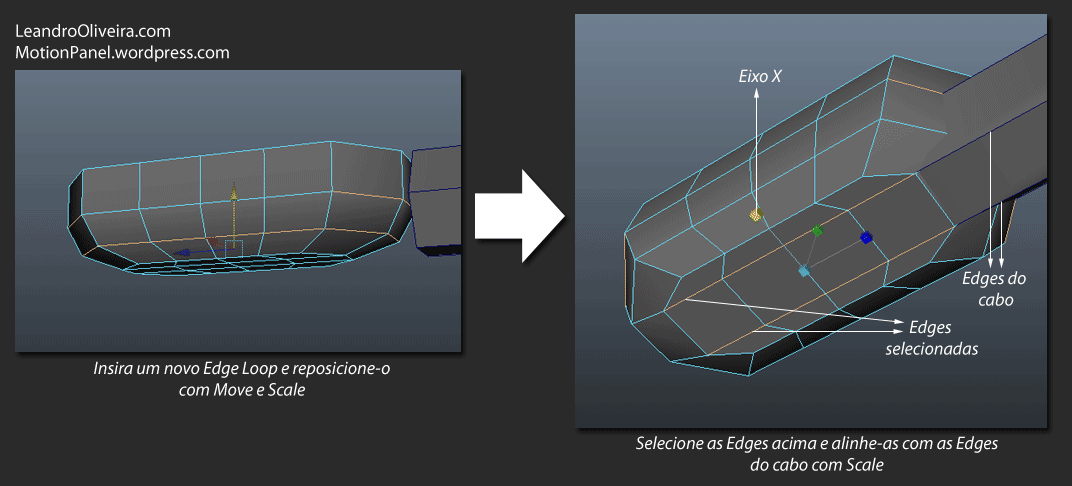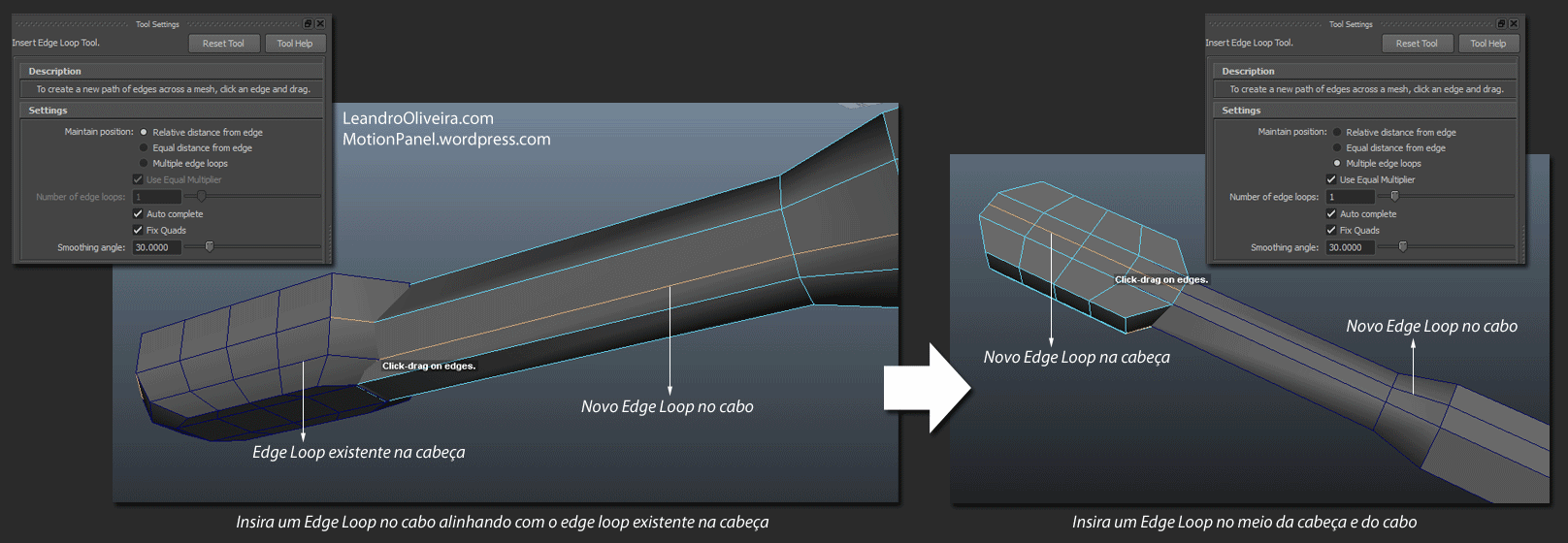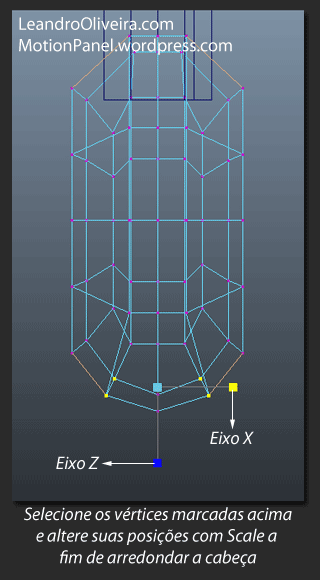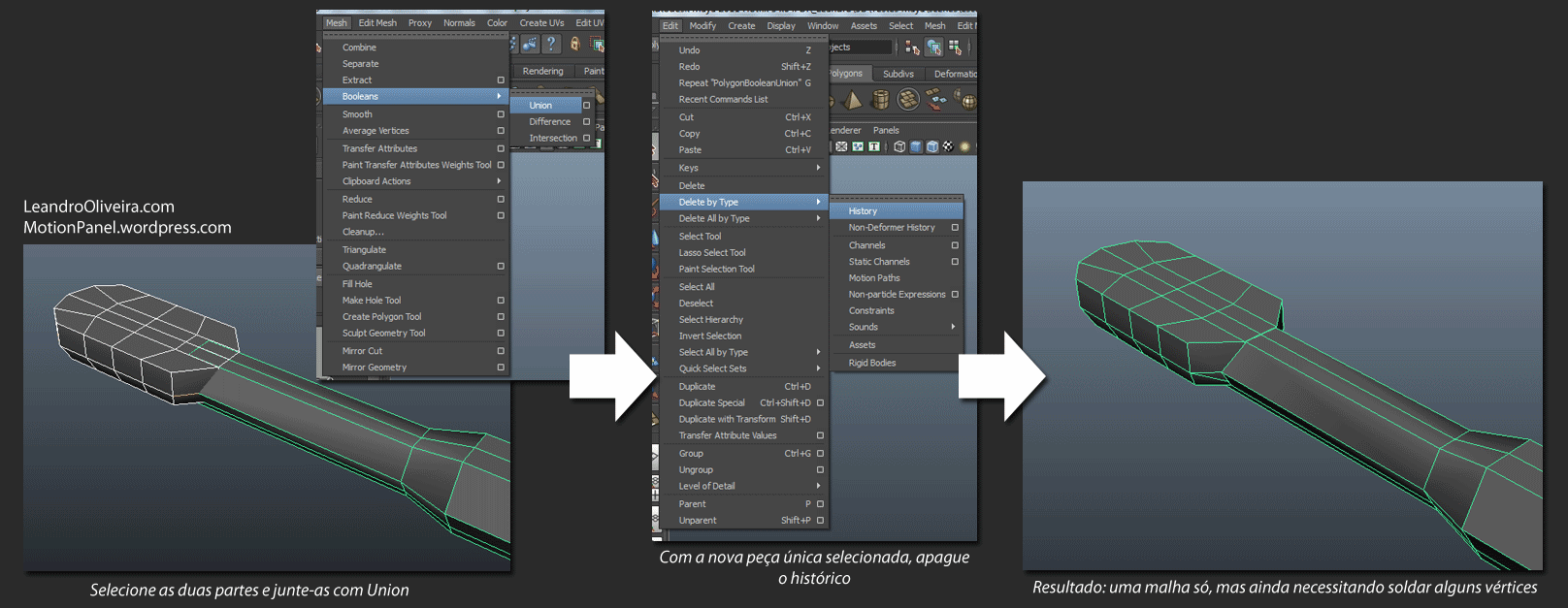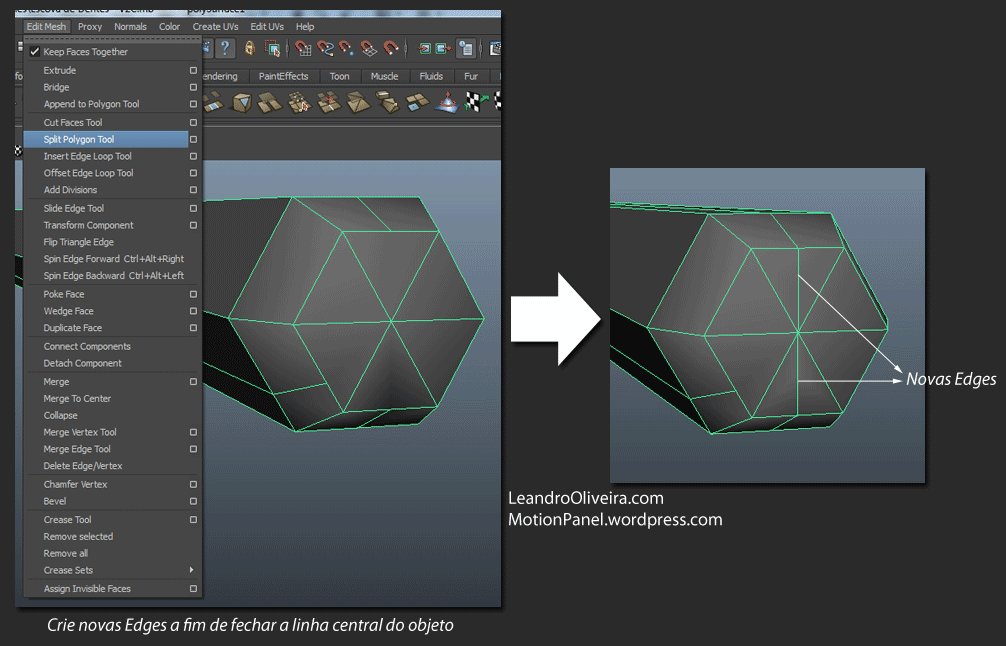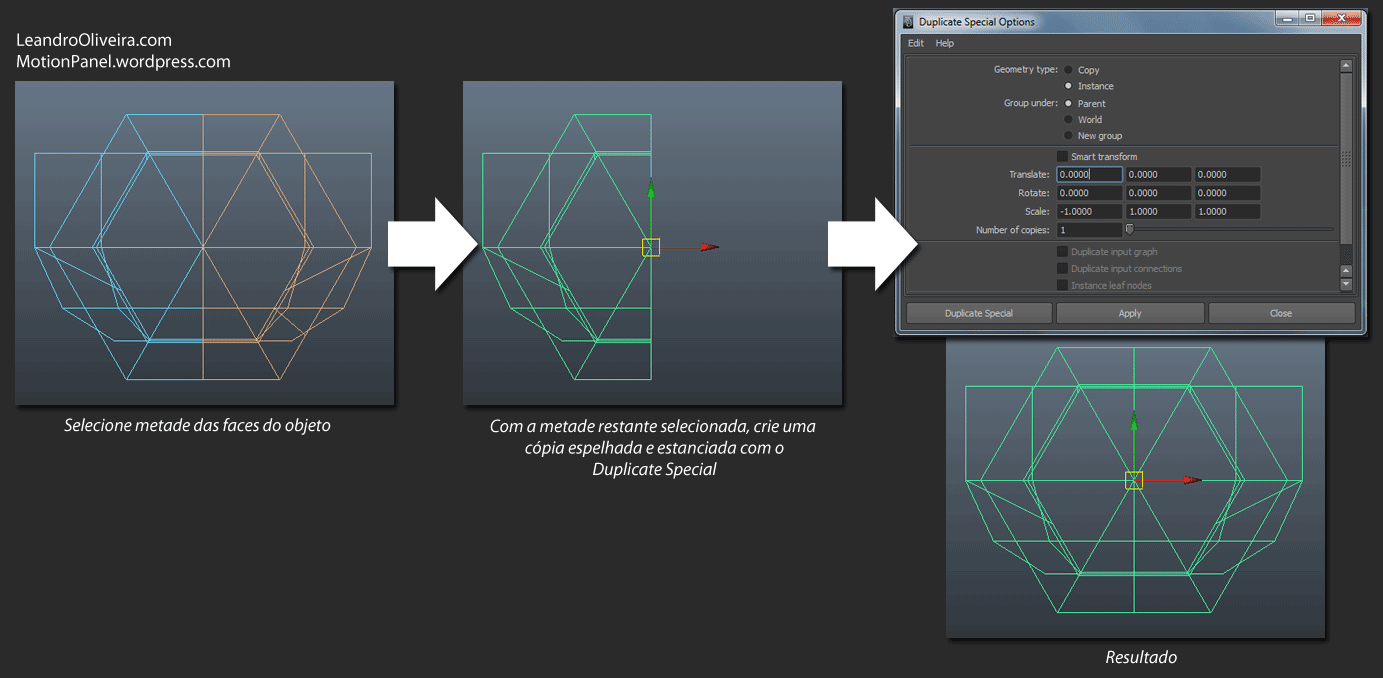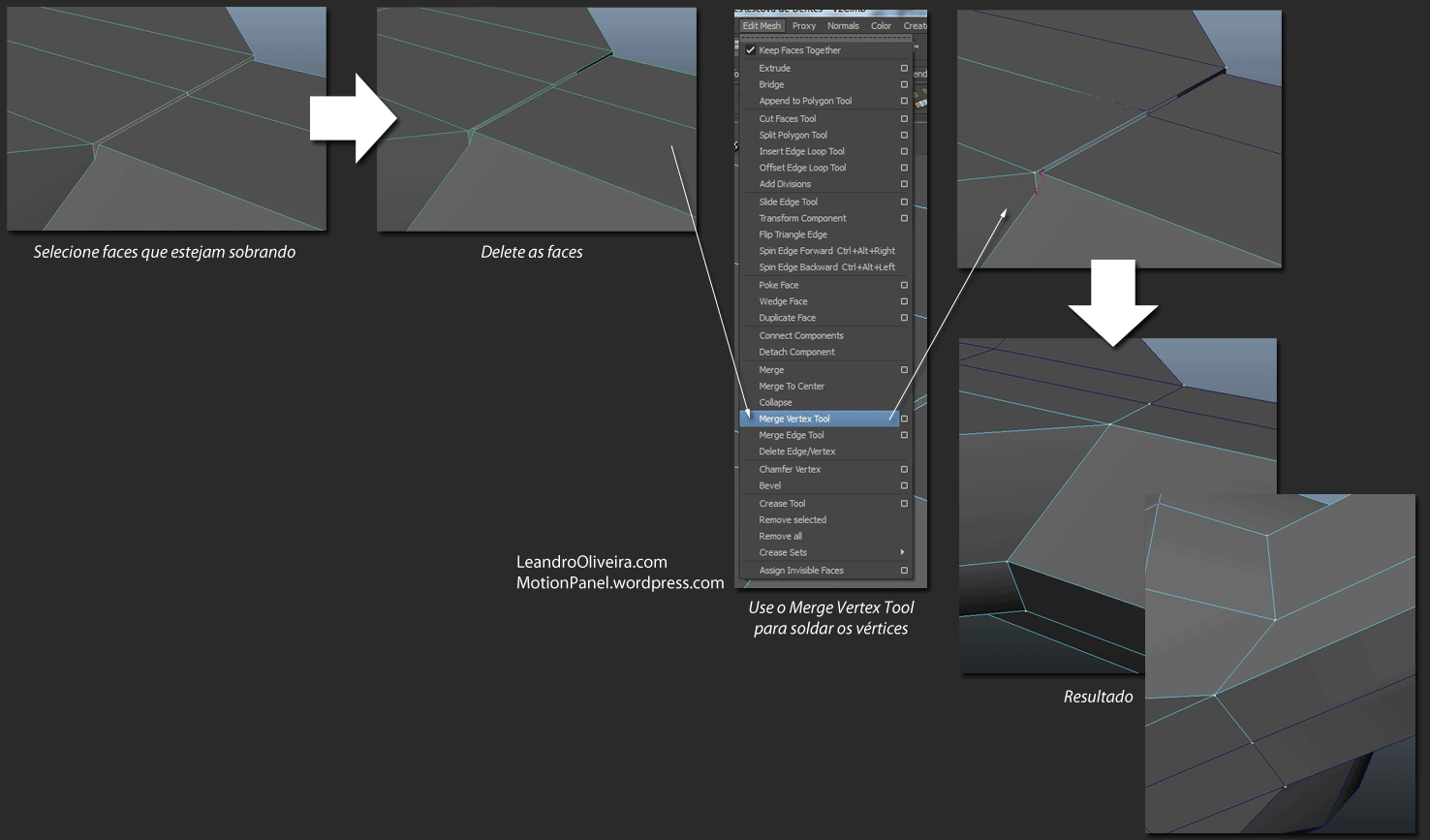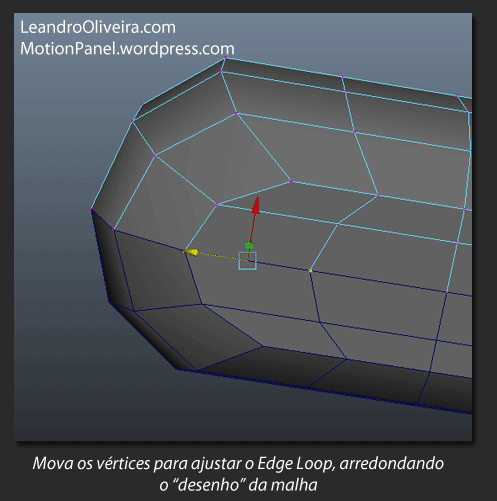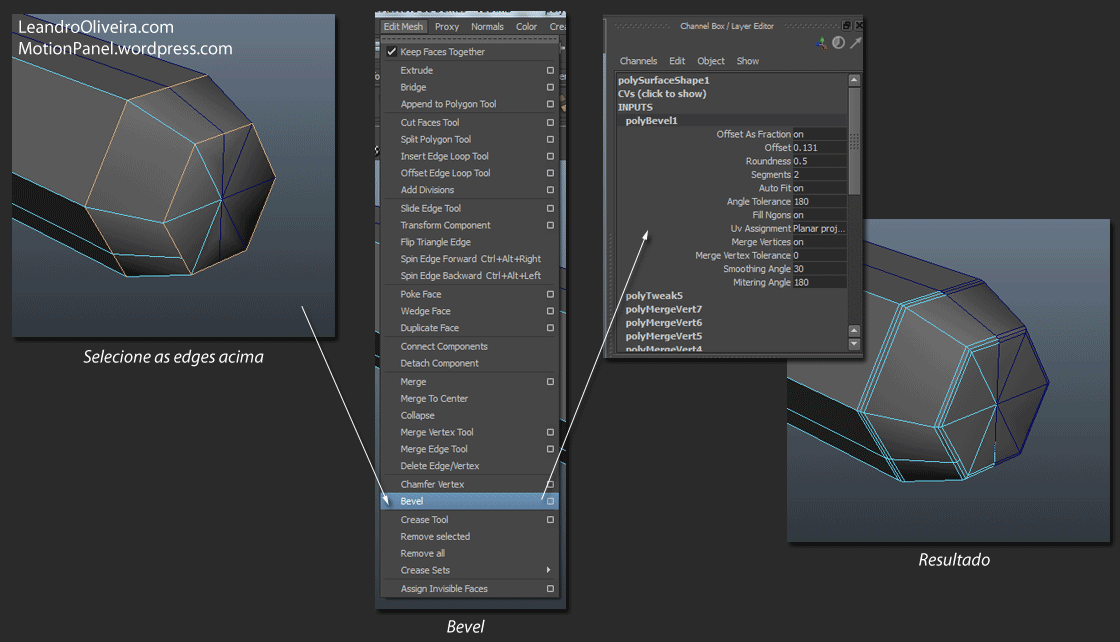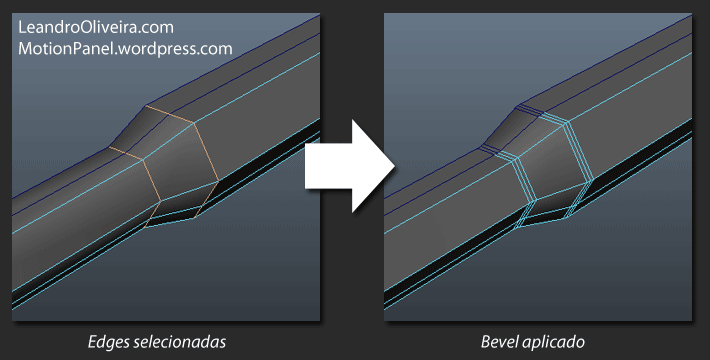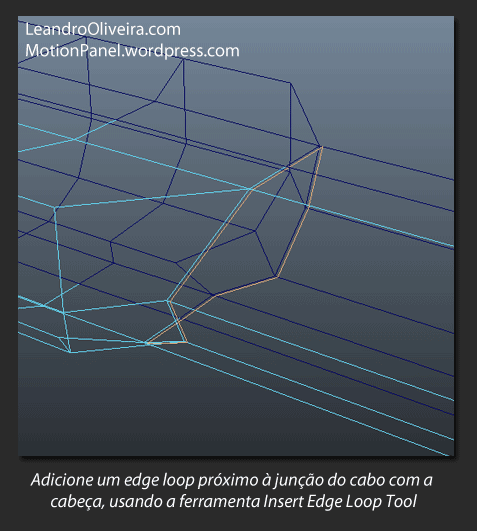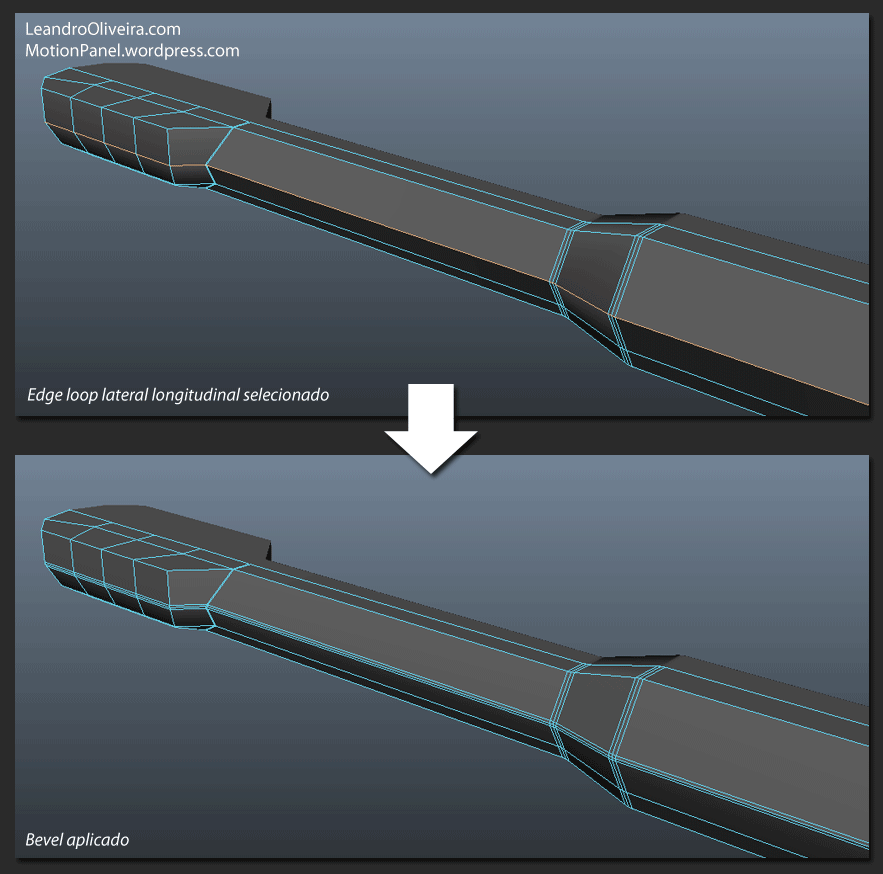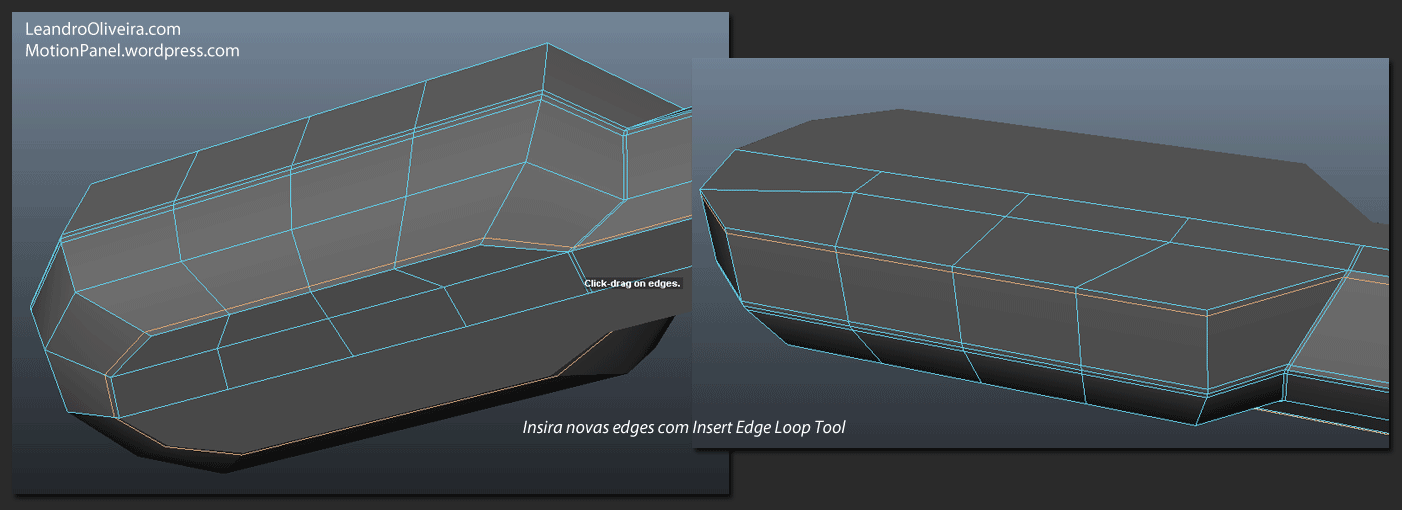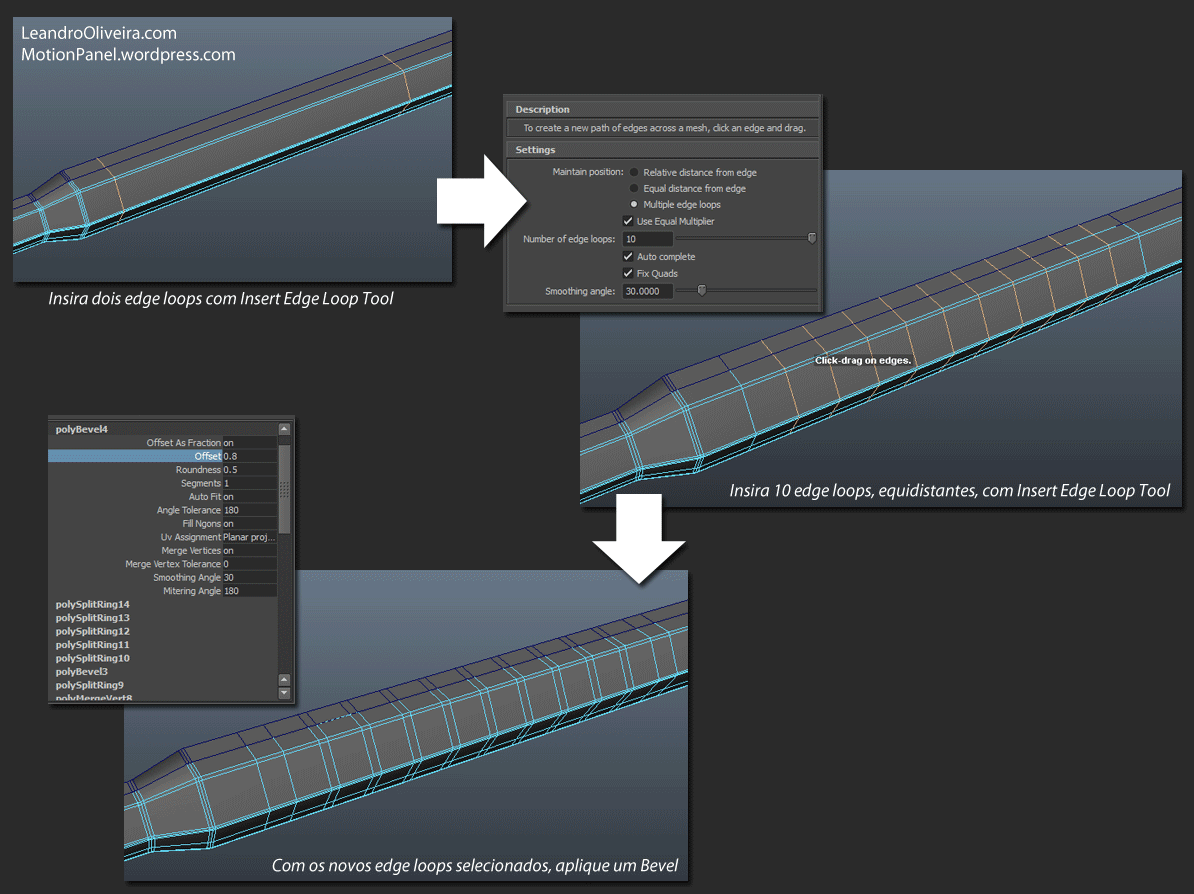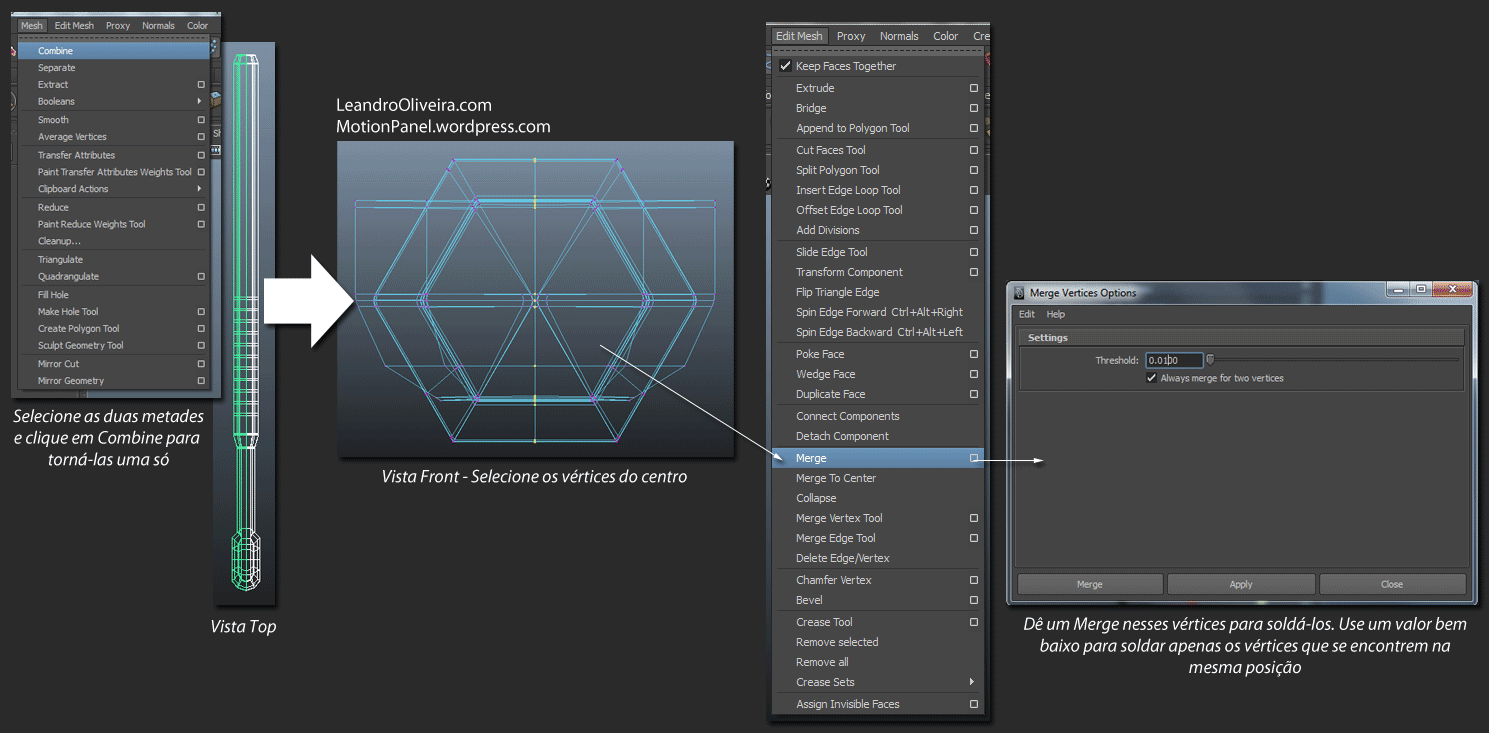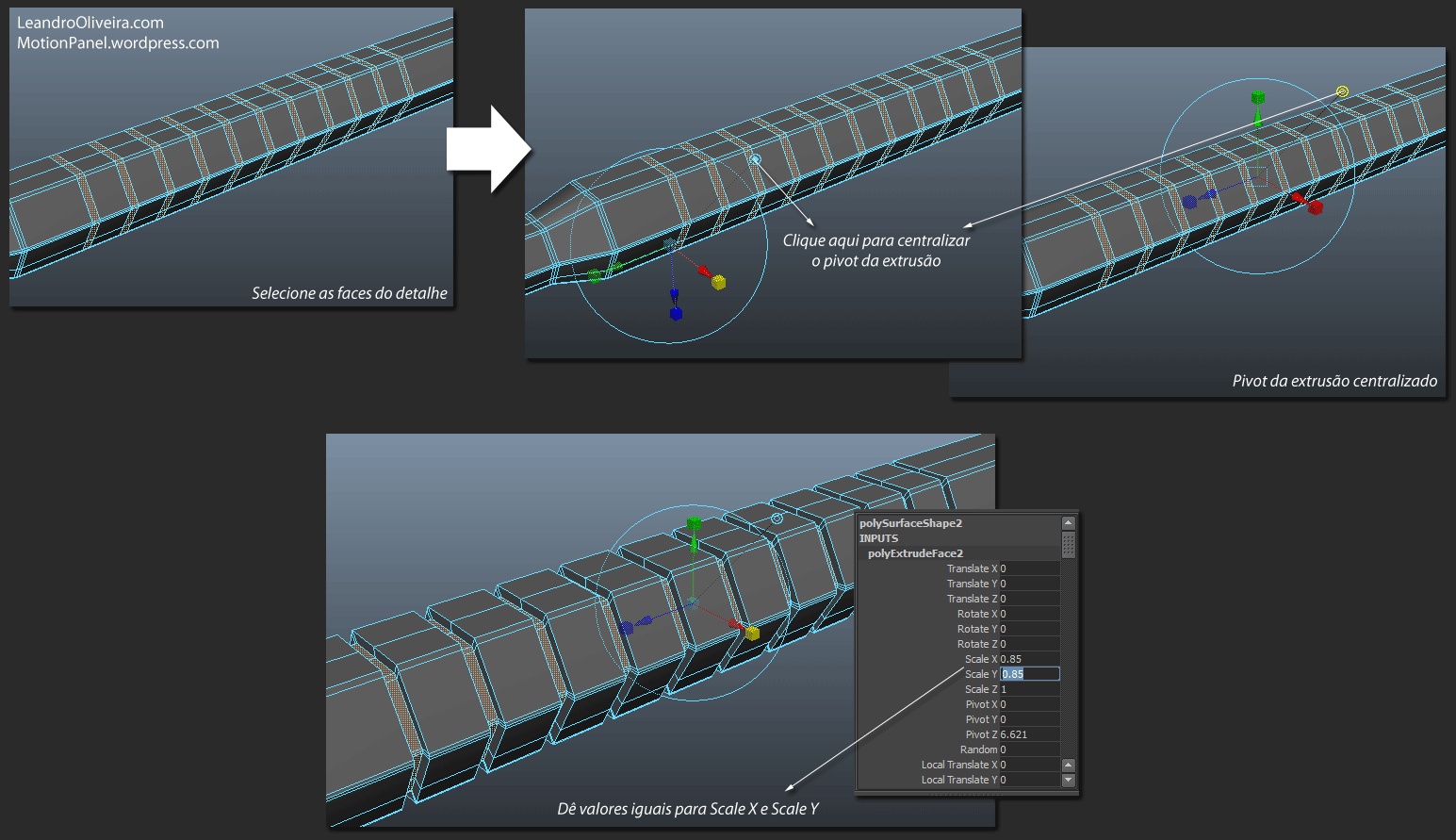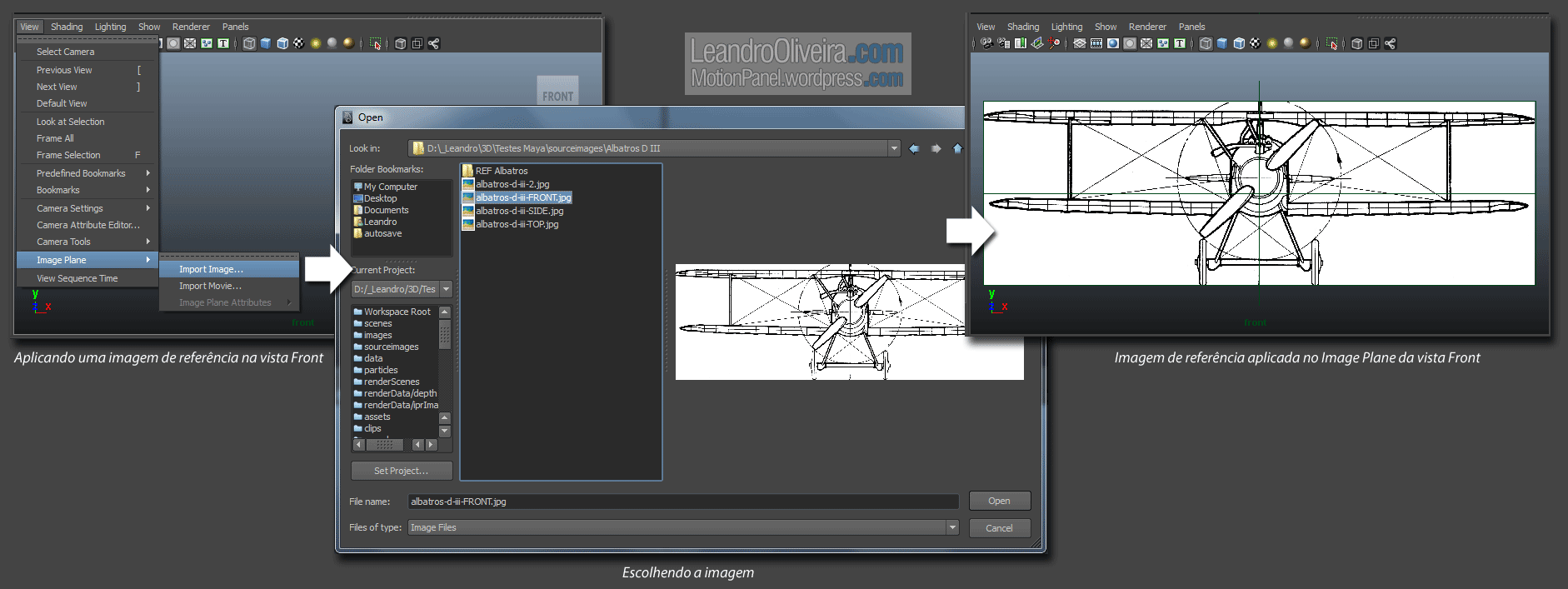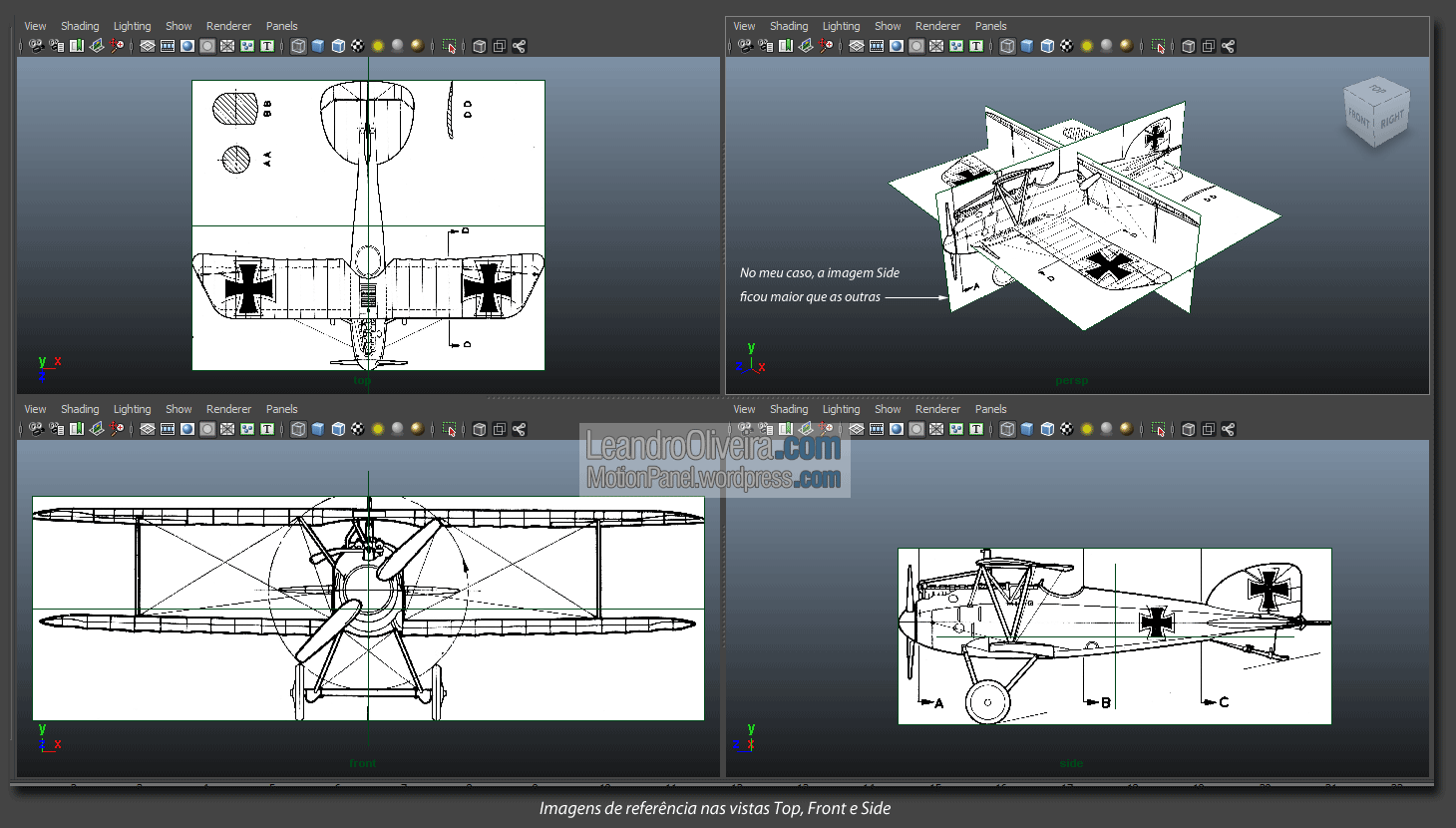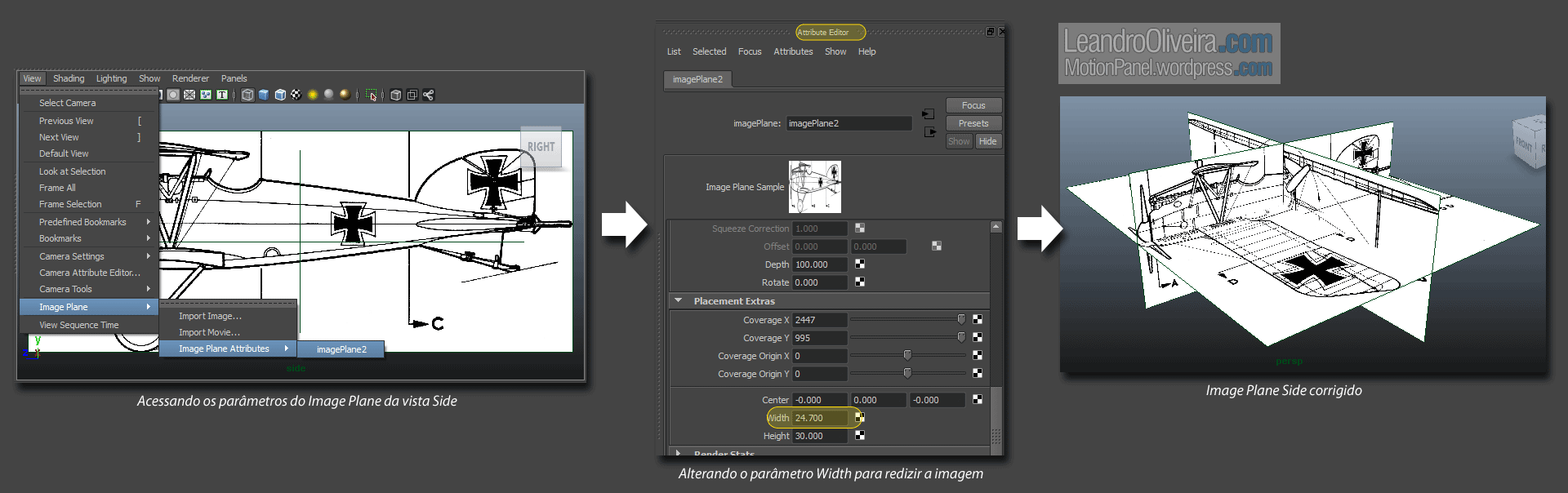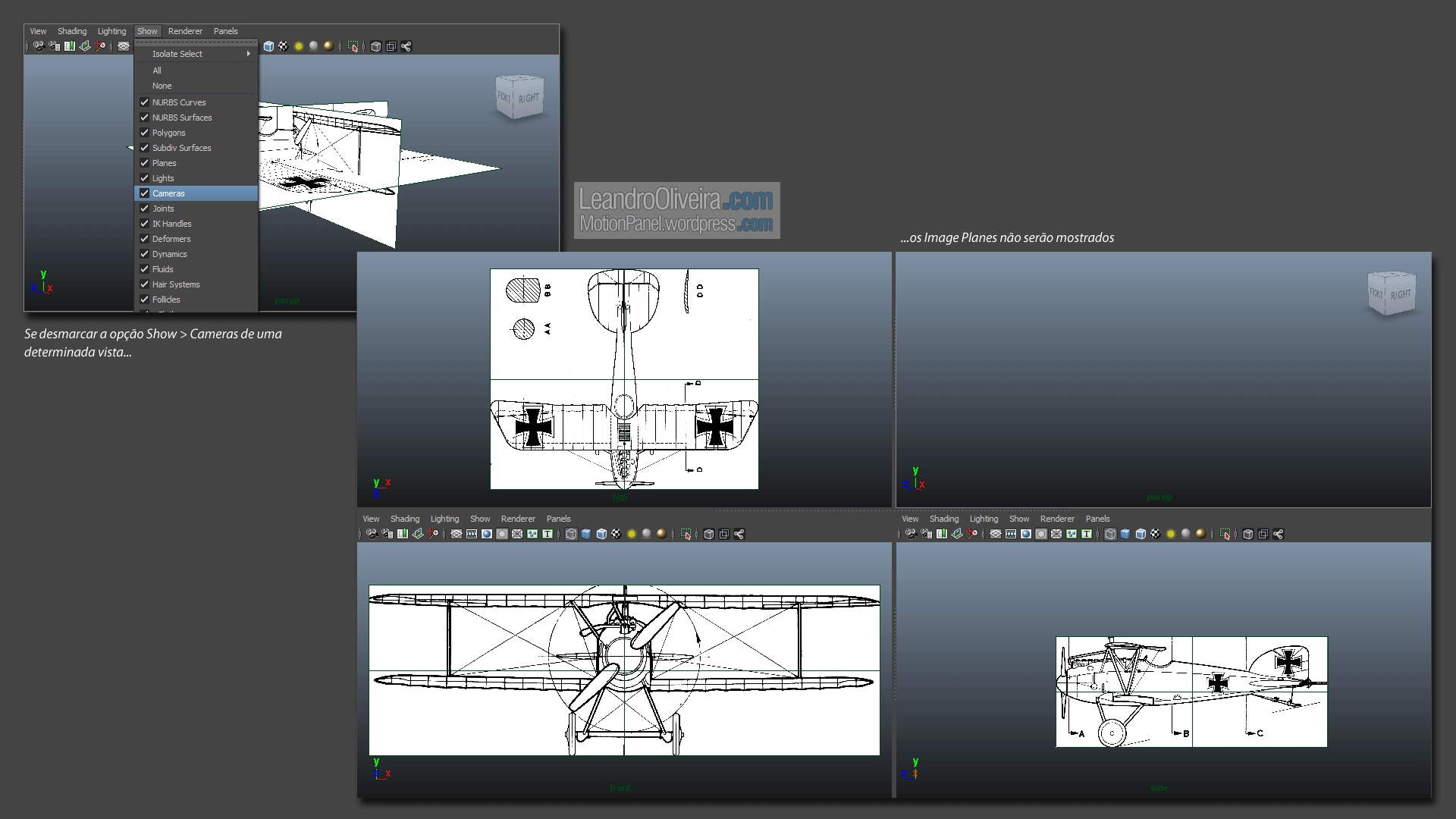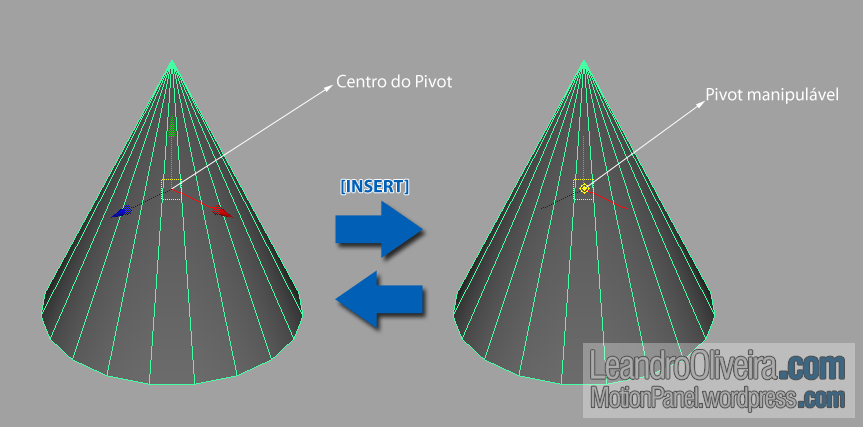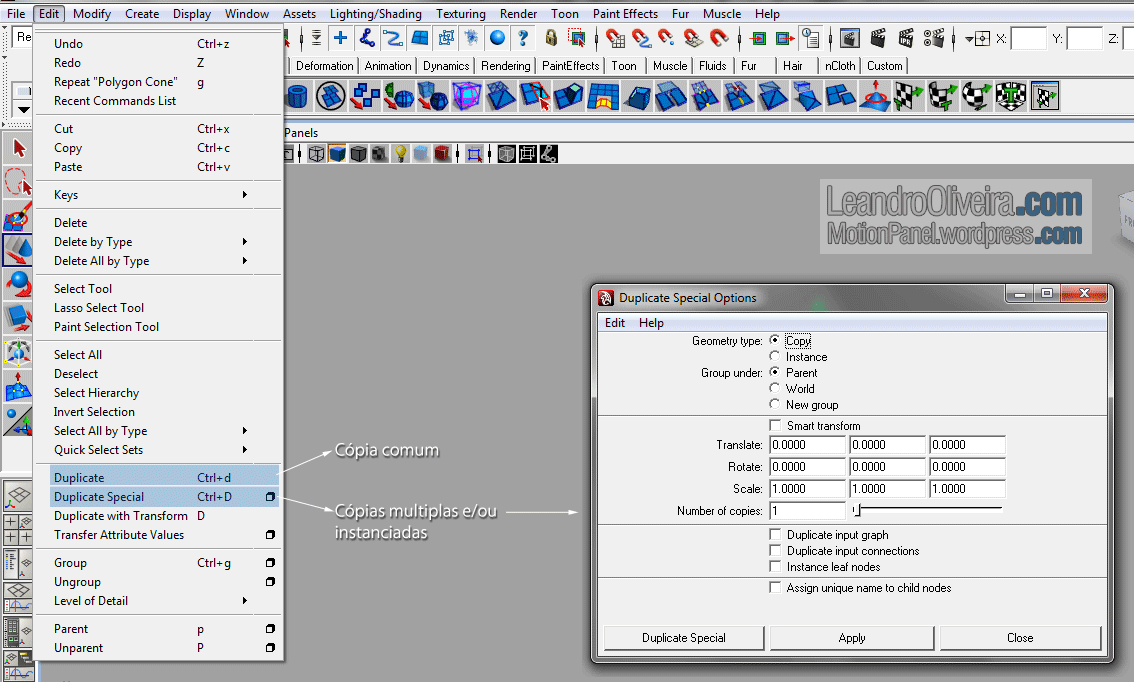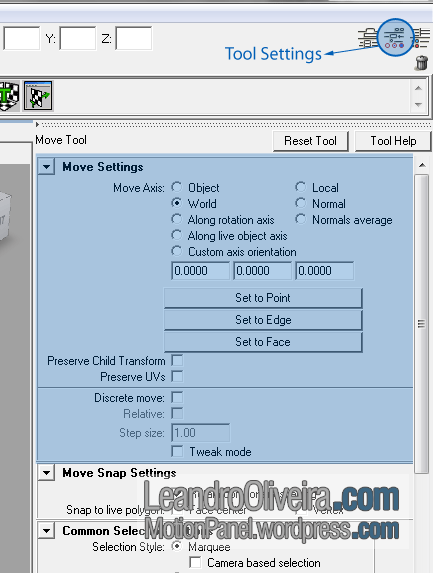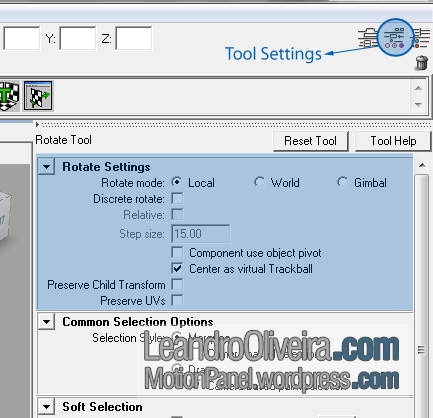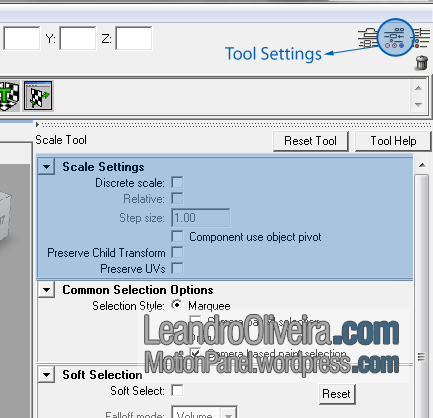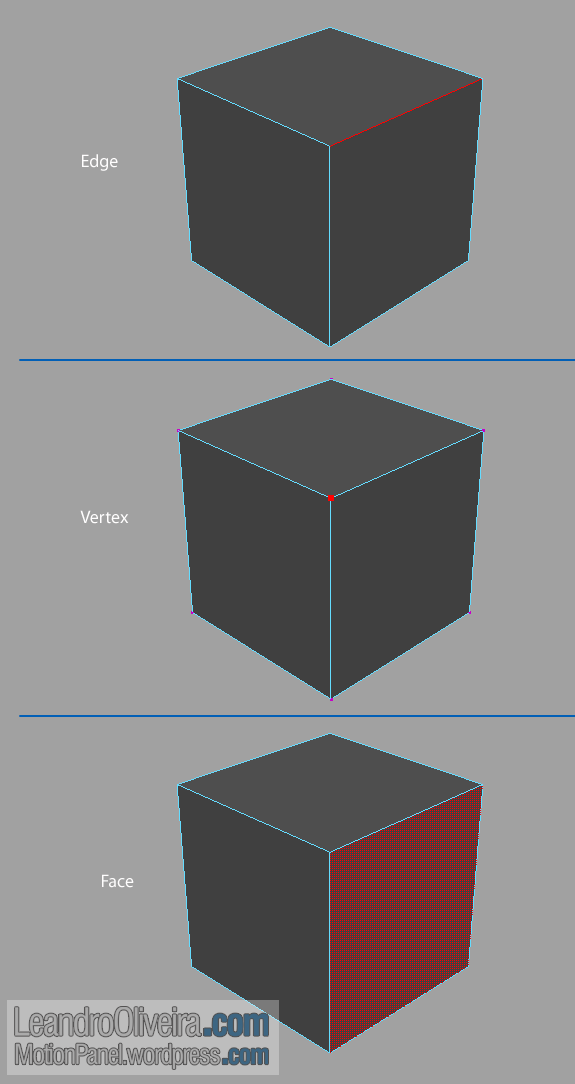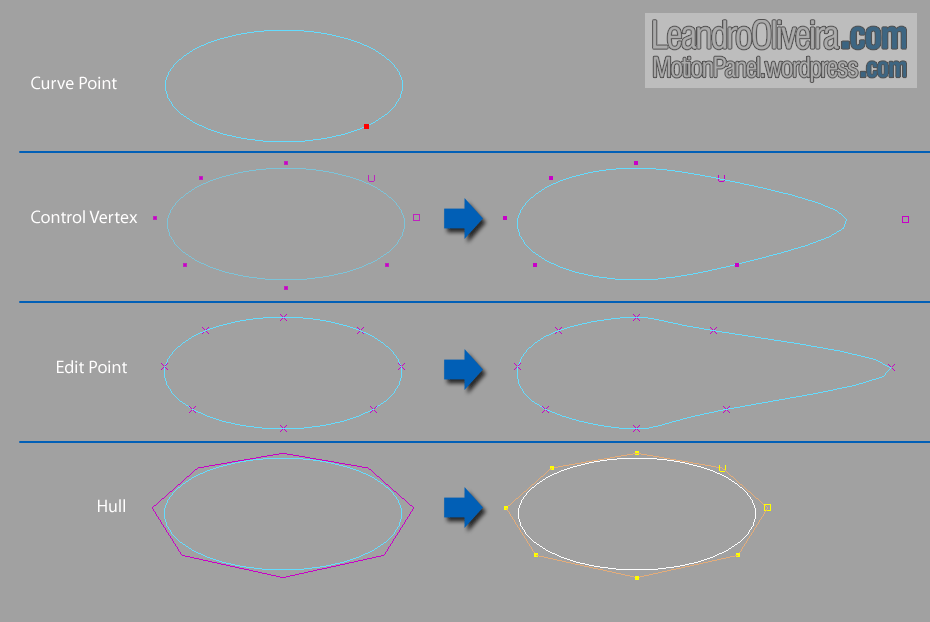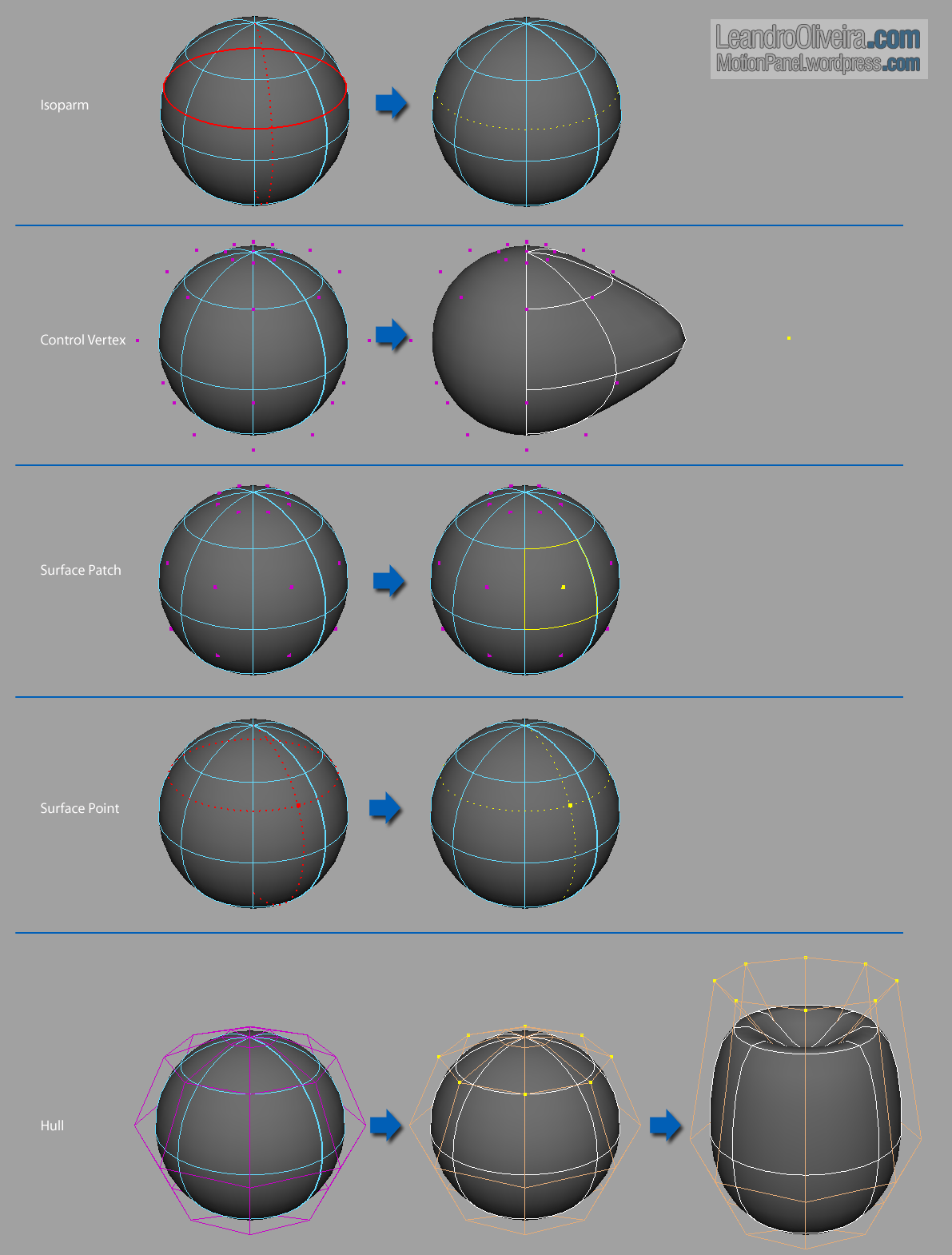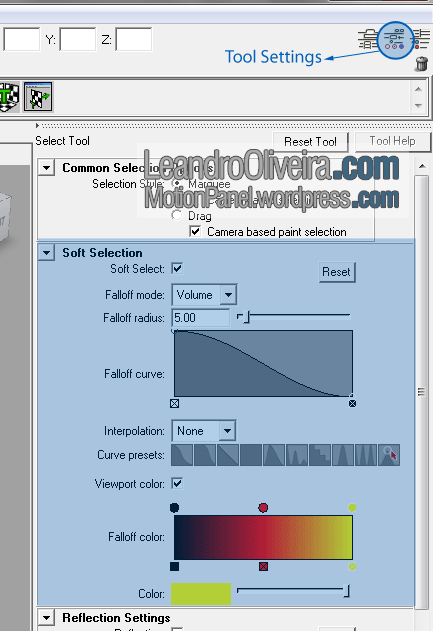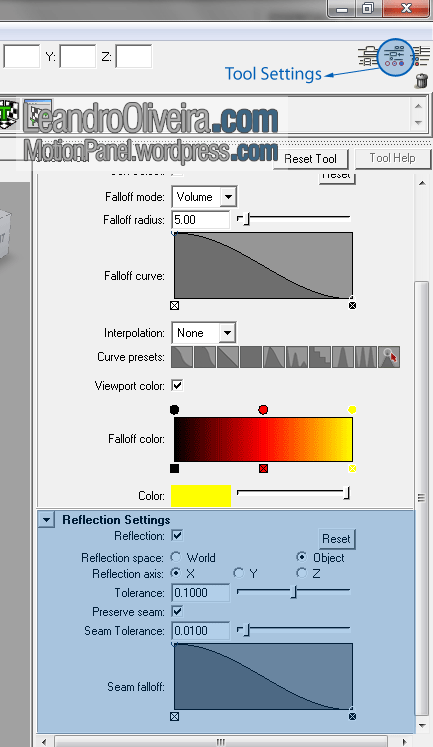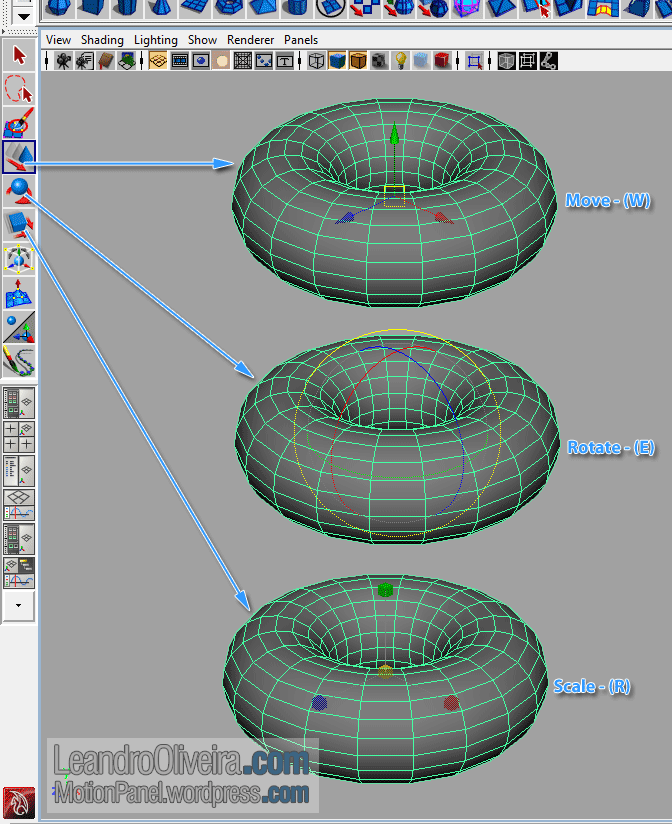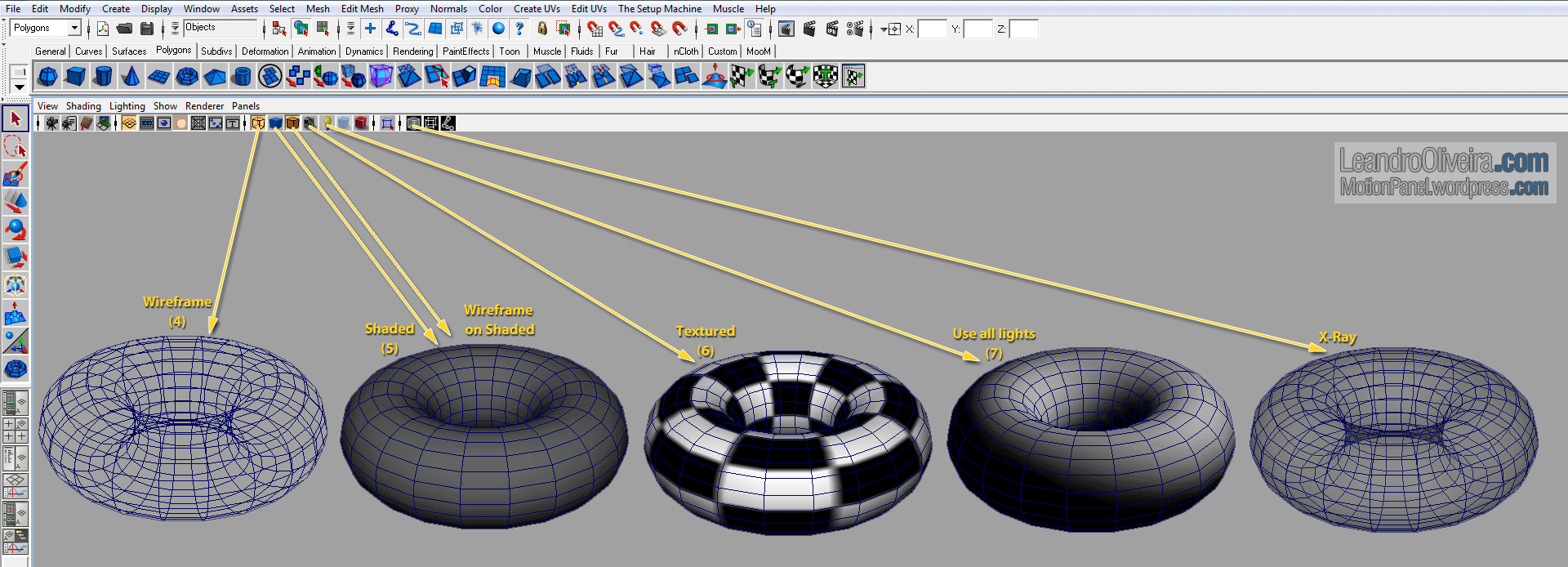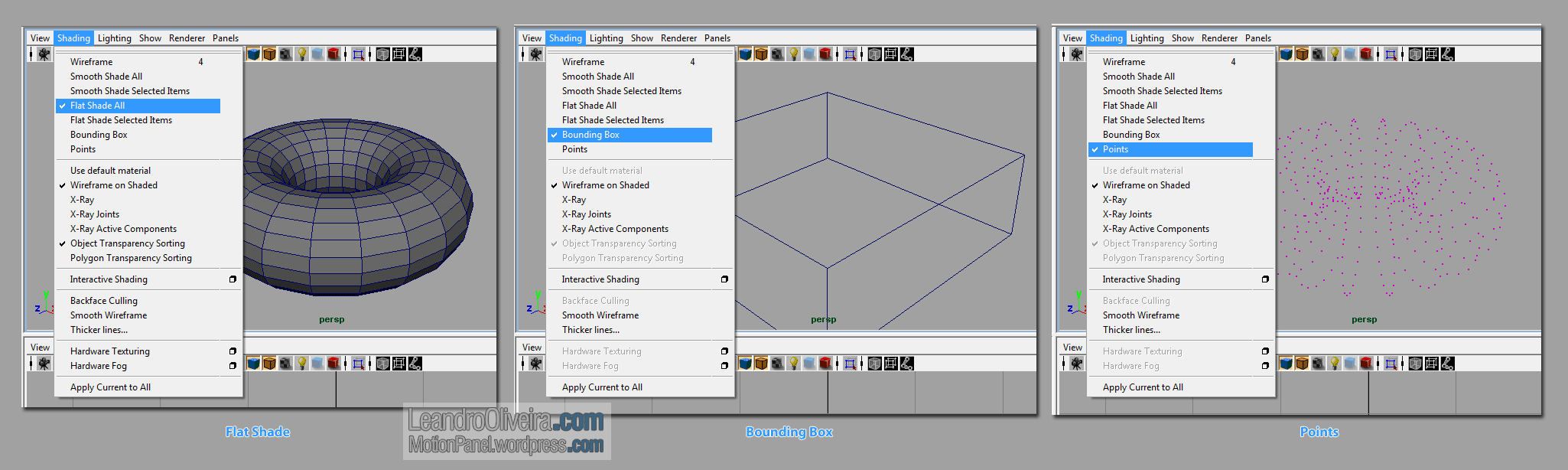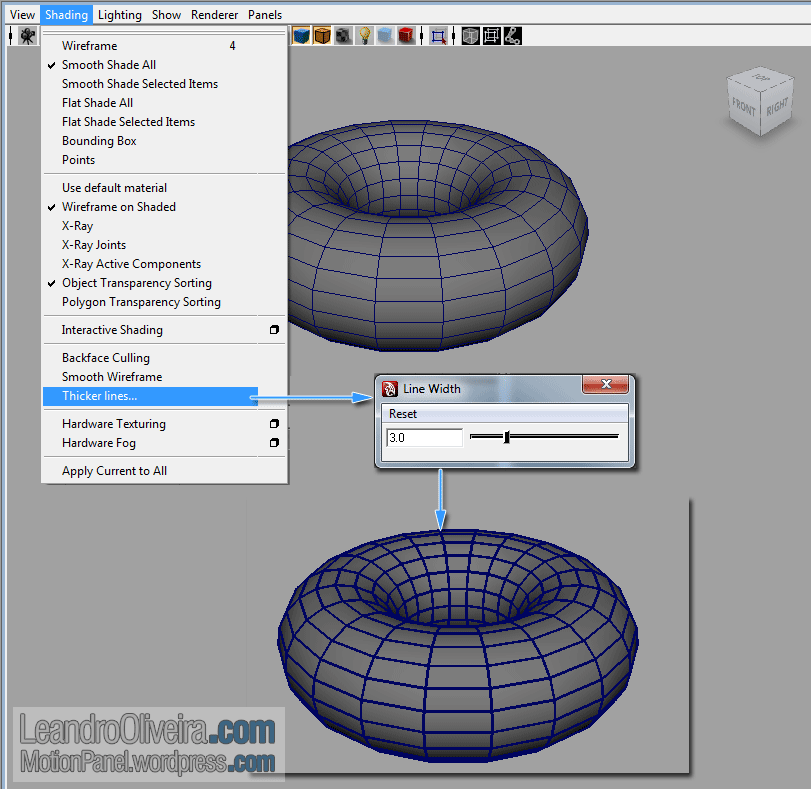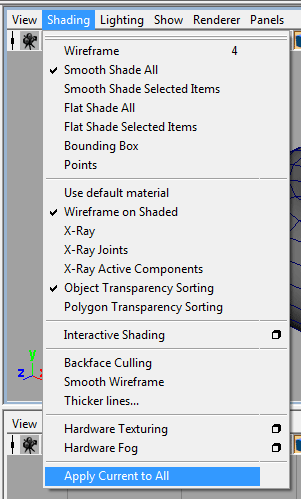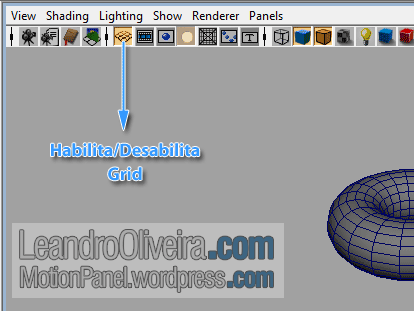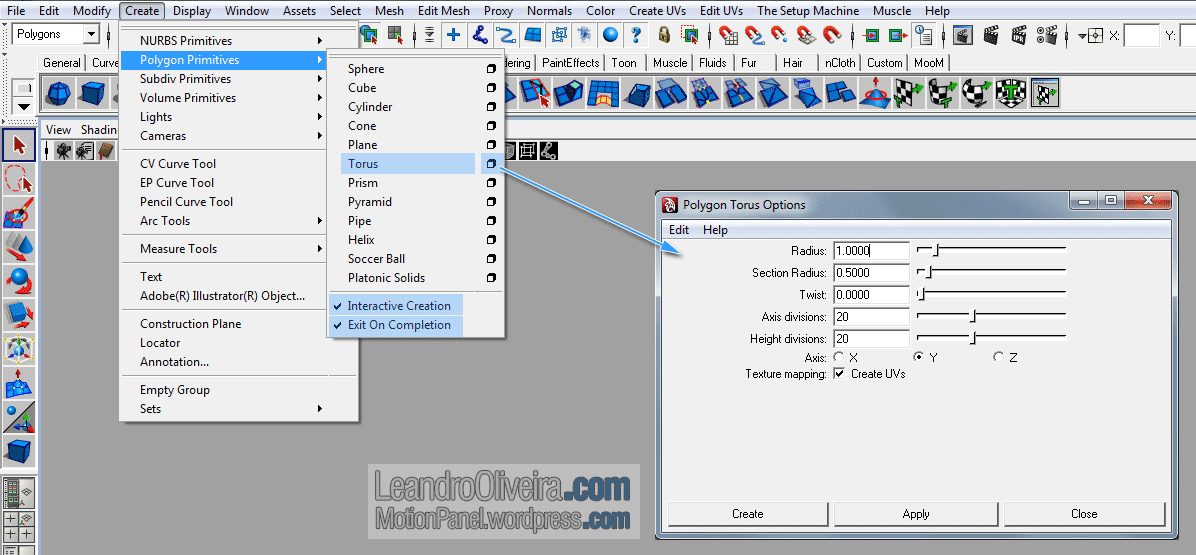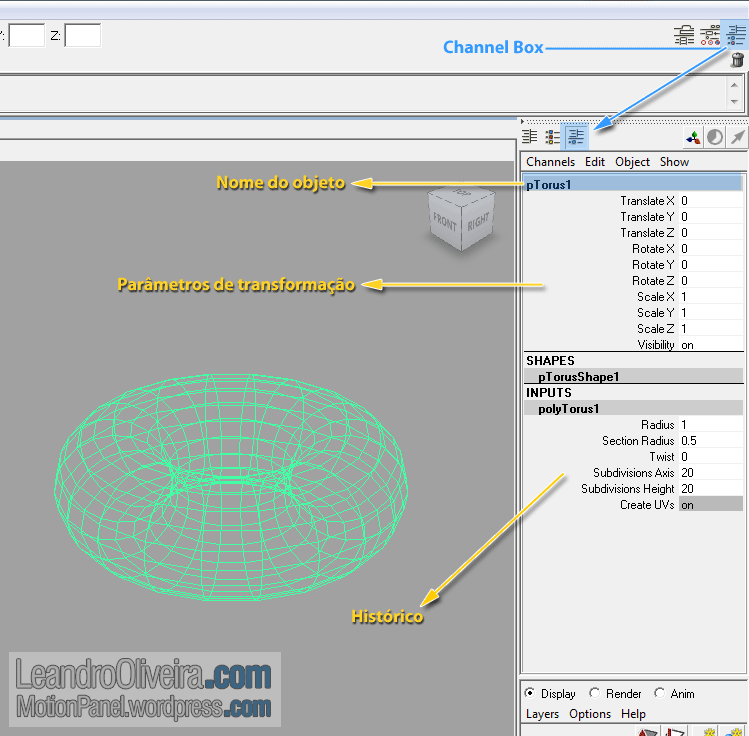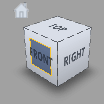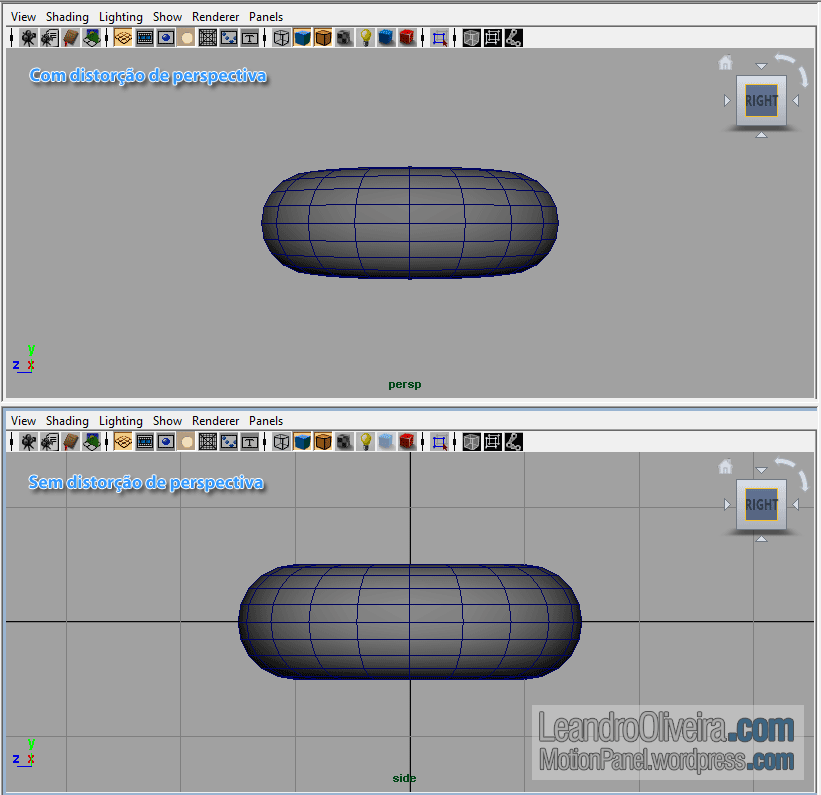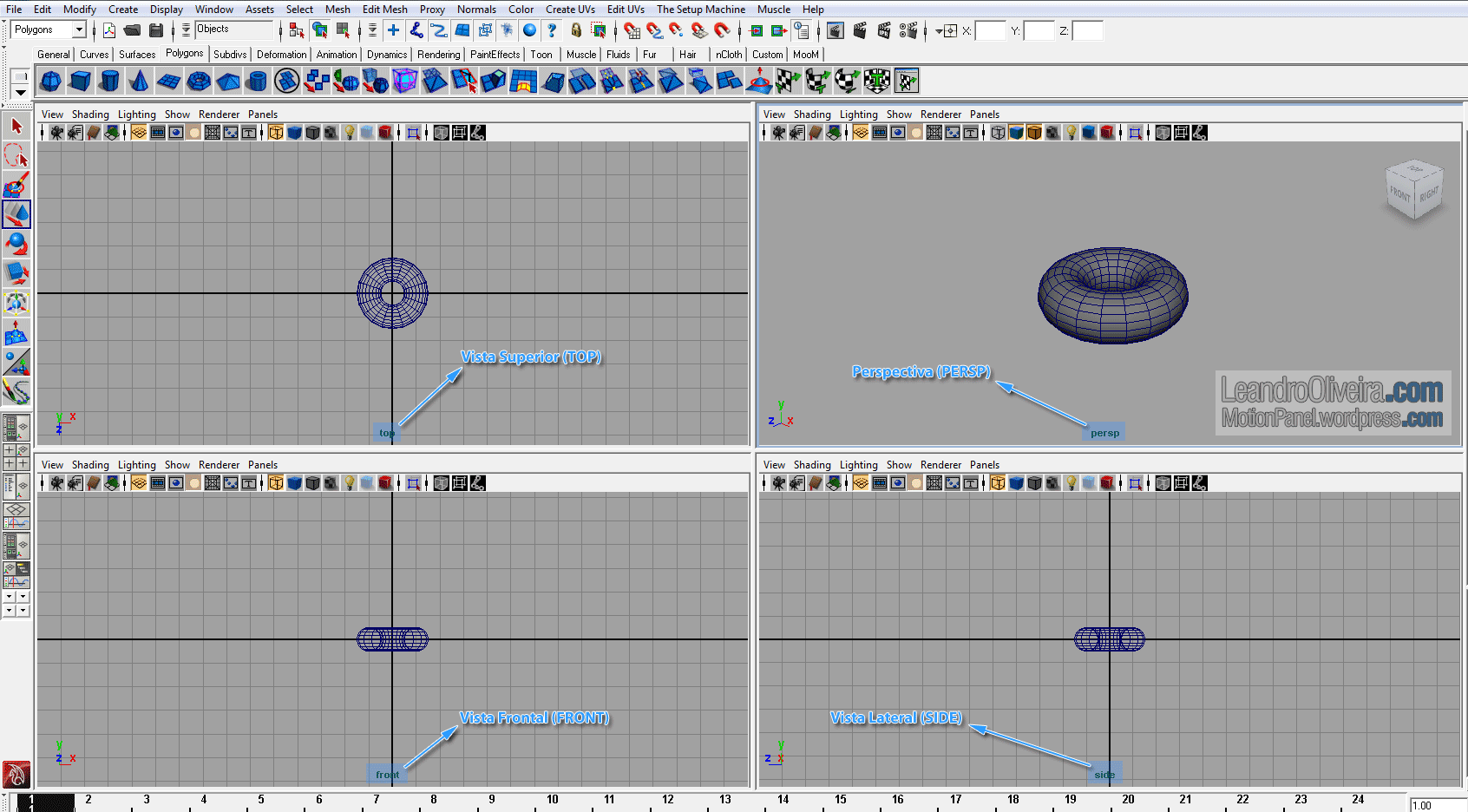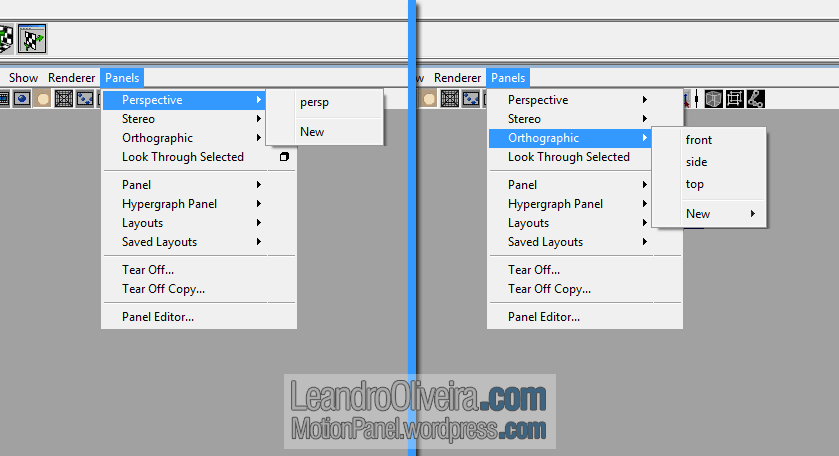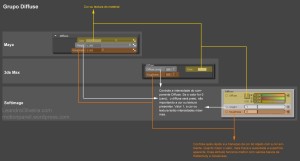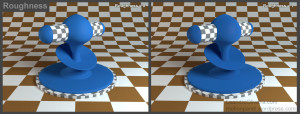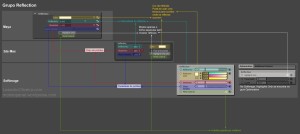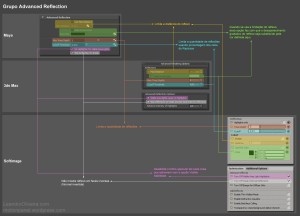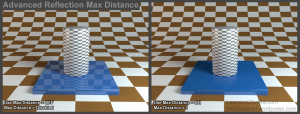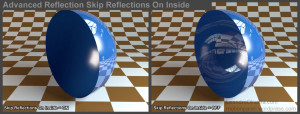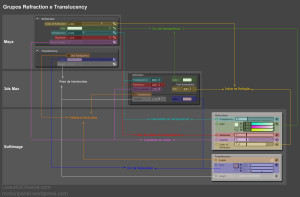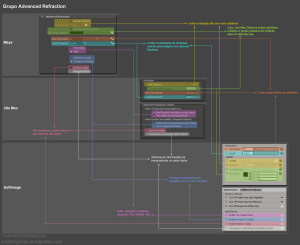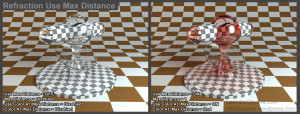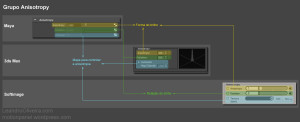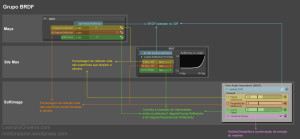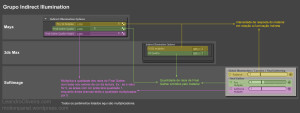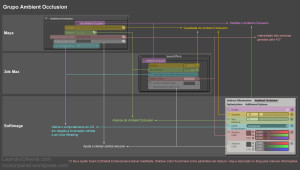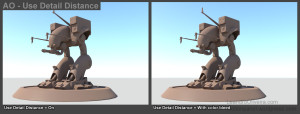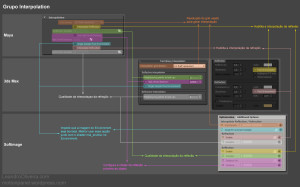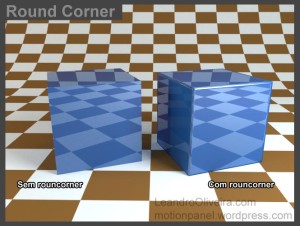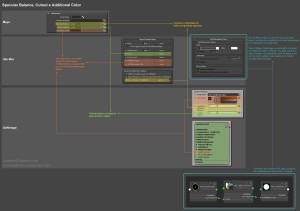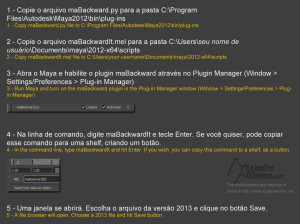Modelando o cabo de uma escova de dentes no Maya
Nesse tutorial, mostrarei o uso de algumas ferramentas para modelar poligonalmente o cabo de uma escova de dentes. Lembrando que toda vez que usar uma ferramenta do Edit Mesh, suas opções ficarão guardadas no histórico da malha (campo INPUTS do Channel Box). Assim, após aplicar uma determinada ferramenta como Bevel, por exemplo, é possível ajustar seus parâmetros acessando-os pelo histórico.
As imagens completam as informações dos textos. Vamos lá:
Insira um cilindro (Create > Polygon Primitives > Cylinder) no centro da cena, seguindo as configurações da imagem abaixo:
Alongue-o usando a ferramenta Scale (R) no eixo Y:
Selecione as faces (F11) centrais de cada extremidade e aumente um pouco a dimensão do conjunto usando o Scale. Depois, mova as mesma faces na direção Y:
Agora, selecione as faces centrais da extremidade direita e extrude-as:
Insira um Cube (Create > Polygon Primitives > Cube) e altere suas proporções usando o Scale conforme imagem abaixo:
Usando a ferramenta Insert Edge Loop Tool, insira dois edge loops equidistantes na longitudinal:
Selecione as edges dos cantos e reposicione-as usando Scale:
Insira um novo edge loop no meio da altura da cabeça da escova e mais três na transversal:
Selecione as faces localizadas na parte de baixo da cabeça e redimensione com Scale nas direções X e Z:
Insira um novo edge loop na parte de baixo e, com Scale, tente arredondar essa parte. Selecione as edges de baixo (mostradas na figura abaixo e à direita) e reposicione-as com Scale até ficarem alinhadas com as edges existentes do cabo:
Insira mais um edge loop no cabo de forma que fique alinhado com o edge loop recém criado na parte de baixo da cabeça. Insira também, um edge loop no centro longitudinal da cabeça e do cabo:
Selecione os vértices da cabeça (mostrados abaixo) e reposicione-os com Scale a fim de arredondar a parte da frente da cabeça:
Agora, vamos unir as duas partes através de uma operação Booleana. Selecione os dois objetos e una-os com Mesh > Booleans > Union. Se quiser, pode apagar o histórico da modelagem feita até agora:
Para facilitar o trabalho, vamos dividir o cabo em duas partes e fazer uma cópia instaciada (o que se fizer em uma, será feito na outra ) e espelhada. Mas antes, é necessário completarmos o edge loop central longitudinal, na parte de trás. Faça isso usando a ferramenta Split Polygon Tool. Clique numa edge com o botão direito, mantenha pressionado e arraste até encontrar um vértice. Assim, ele não ultrapassa o vértice. Nessa posição (em cima do vértice) solte o botão. Em seguida, selecione outra edge e arraste até outro vértice e solte. Uma nova edge será criada já com seus vértices soldados nos existentes:
Agora, pela vista frontal, selecione metade das faces e delete-as (Del). Com a metade restante, faça uma cópia espelhada e instanciada usando as opções do Edit > Duplicate Special:
Por causa da operação booleana, algumas faces e vértices precisarão de ajustes. No meu caso, tive que deletar algumas faces e soldar alguns vértices usando o Merge Vertex Tool:
É legal ajustar as posições de alguns vértices para deixar o edge loop da malha mais correto, como os vértices da ponta da cabeça:
Agora precisamos criar mais edge loops para que ao subdividirmos a malha, consigamos a forma correta, como a de arestas mais marcadas. Para isso, pode-se usar o Bevel. bastando selecionar os edge loops desejados:
Insira um edge loop próximo a junção do cabo com a cabeça para marcar bem esse vinco:
Novamente, selecione o edge loop abaixo e aplique um Bevel:
Insira mais dois edge loops nas partes de cima e de baixo, como mostrado abaixo:
Vamos adicionar alguns detalhes ao cabo. Insira dois edge loops transversalmente. Entre eles, adicione mais 10 edge loops equidistantes e, com esses edges selecionados, aplique um Bevel:
Feito isso, vamos unir as duas partes. Selecione-as e dê um Combine. Depois, selecione os vértices do centro, na vista frontal, dê um Merge nesses vértices. Assim, a malha toda ficará fechada. Não use um valor alto no Merge, se não ele soldará vértices indesejados:
Selecione as faces do detalhe do cabo e extruda-os com scale. Coloque os mesmos valores em Scale X e Y:
Selecione as edges do detalhe e aplique o Bevel:
Pronto. Para ver a malha suavizada, tecle 3. Para voltar ao modelo Low Poly, tecle 1.
Dúvidas, entre em contato.
Abraço,