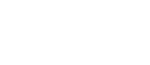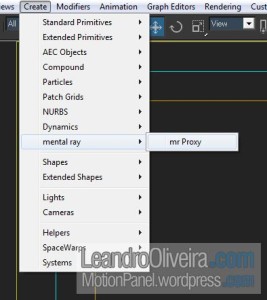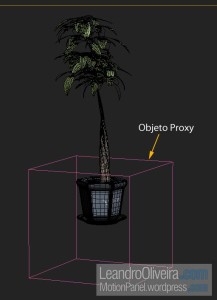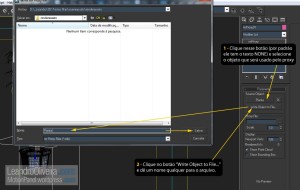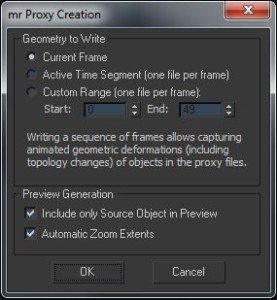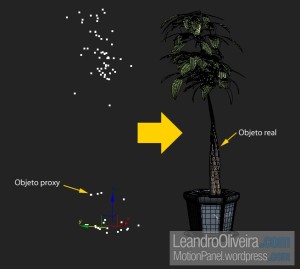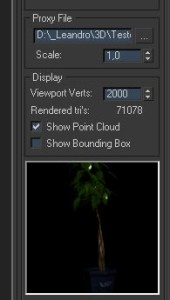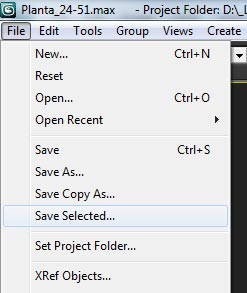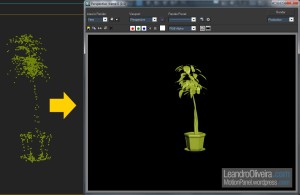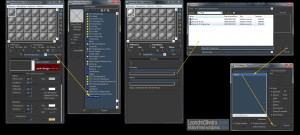Usando proxy do Mental Ray no 3DMAX
Neste tutorial, como exemplo, estou usando um objeto complexo, o modelo 51 do volume 24 do DVD Archmodels, da Evermotion. Esse modelo é uma amostra grátis e pode ser baixado aqui. Clique no botão “Sample” (amostra) para baixar o modelo.
Para entender melhor o que são proxies, dê uma lida no artigo sobre o assunto clicando aqui, caso não tenha feito ainda.
OBS: Antes de começar, certifique-se de que o Mental Ray esteja habilitado como renderizador (Tecle F10 > guia Commom > grupo Assign Render. No campo Production, clique no botão […] e escolha mental ray Renderer).
A imagem abaixo mostra o modelo após organizá-lo do meu jeito, dando inclusive nomes coerentes para os objetos.
OBS: antes de começar o processo de criação do proxy, recomendo aplicar todos os shaders e texturas nos objetos.
No Max, não dá pra criar um proxy de vários objetos de uma vez só (caso haja, por favor, não hesite em comentar. Não encontrei nada no Help). Então, devemos juntar os objetos para que sejam um só. Para isso, selecione um objeto e depois acesse o painel Modify > Attach. Clique na caixinha ao lado do botão e selecione os objetos que aparecem na caixa Attach List e depois clique no botão Attach.
Após clicar no botão Attach, como os objetos possuem materiais diferentes, é perguntado se deseja manter cada elemento com seu próprio material. Clique em OK com as opções mostradas abaixo:
Pronto, agora a nossa planta é apenas um objeto.
O próximo passo é inserir um objeto proxy na cena. Para isso, acesse o painel Create > Geometry > Mental Ray > Proxy. Ou menu Create > Mental ray > mr Proxy, como mostrado abaixo.
Clique e arraste onde quiser, dentro da viewport, para criar o objeto proxy. Não se preocupe com o tamanho do objeto. O objeto proxy é um Bounding Box, ou seja, um cubo aramado, sem sombreamento. Após criá-lo, aproveitei para alinhá-lo com o pivot do objeto original, para que fiquem exatamente na mesma posição.
Agora selecione o objeto proxy e depois clique no painel Modify, para ter acesso aos parâmetros do proxy. Clique no botão NONE, selecione a plantinha e depois clique no botão “Write Object to File…” (veja imagem abaixo). O que acontece aqui? O objeto proxy identifica o objeto que será representado por ele e depois salva num arquivo *.mib, próprio do Mental Ray. Quando o render passar por cima do proxy, o arquivo MIB é carregado mostrando a nossa plantinha, uma geometria bem mais complexa que o proxy.
Após clicar em Save, a caixa de diálogo “mr Proxy Creation” é mostrada:
- Current Frame: não salva qualquer animação, se houver. Salva apenas o estado do objeto no frame atual.
- Active Time Segment: salva toda a animação (se houver).
- Custom Range: salva animação (se houver) somente na faixa de frames especificada nos valores de Start e de End.
No meu caso, como não há animação, deixo como está e clico em OK.
O objeto proxy então é criado, no meu caso, exatamente na mesma posição do objeto original. Abaixo, eu arrastei um dos objetos para ficar fácil a visualização.
OBS: caso seu objeto proxy seja criado com rotação e/ou escala diferente da do objeto original, delete o objeto proxy e aplique um Reset XForm (painel Utilities > Reset XForm > Reset Selected) no objeto original antes de criar o proxy. Após aplicar o Reset XForm, não esqueça de “collapsar” o objeto (painel Modify > Botão direito sobre o modificador XForm > Collapse All)
Por padrão, o proxy é formado por pontos (Point Cloud), como definido nos parâmetros do proxy (Show Point Cloud). Pode-se mudar para Bounding Box (Show Bounding Box) ou mesclar os dois. Se quiser aumentar a definição do Point Cloud para visualizar melhor a forma do objeto, aumente o valor de “Viewport Verts“. Note também que a imagem do objeto real fica à mostra no proxy, para fácil identificação.
Depois de criar o objeto proxy, não há mais a necessidade do objeto original fique na cena. Porém, é bom salvá-lo num arquivo separado para edições futuras. Costumo fazer isso selecionando esse objeto e usando o File > Save Selected…
Depois de salvar o objeto original, delete-o da cena e faça um render (F9) apenas do proxy.
O resultado do render mostra o objeto, porém com material errado, apenas com um shader de cor. Para aplicar os mesmo materiais que já estavam antes, abra o Material Editor (M), escolha um slot de material e carregue o Xref Material. Clique no botão com […] do campo Filename e selecione aquele arquivo que foi salvo com o Save Selected. Uma janela listando os objetos presentes se abrirá (provavelmente só há um objeto). Selecione o objeto e clique em Ok.
Aplique o material no objeto proxy. Pronto. Agora é só renderizar.