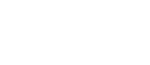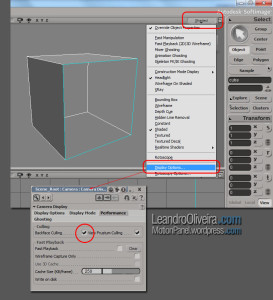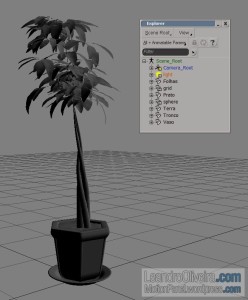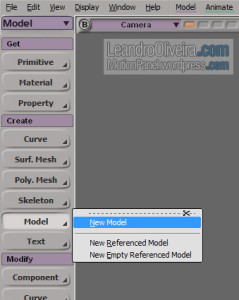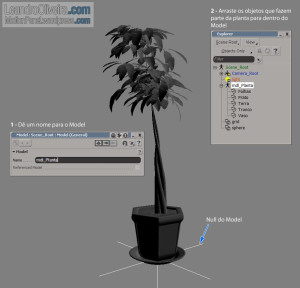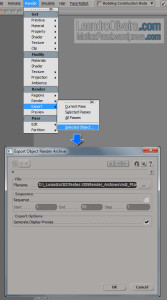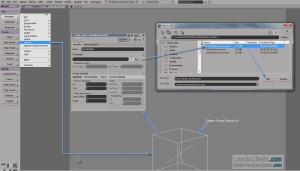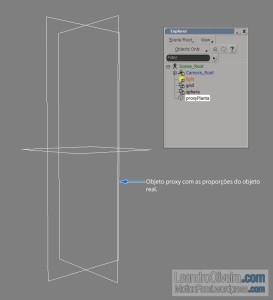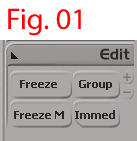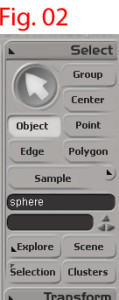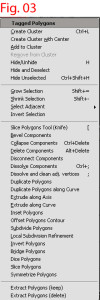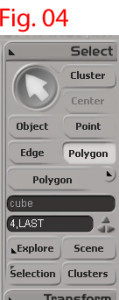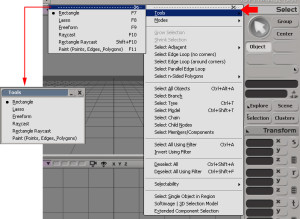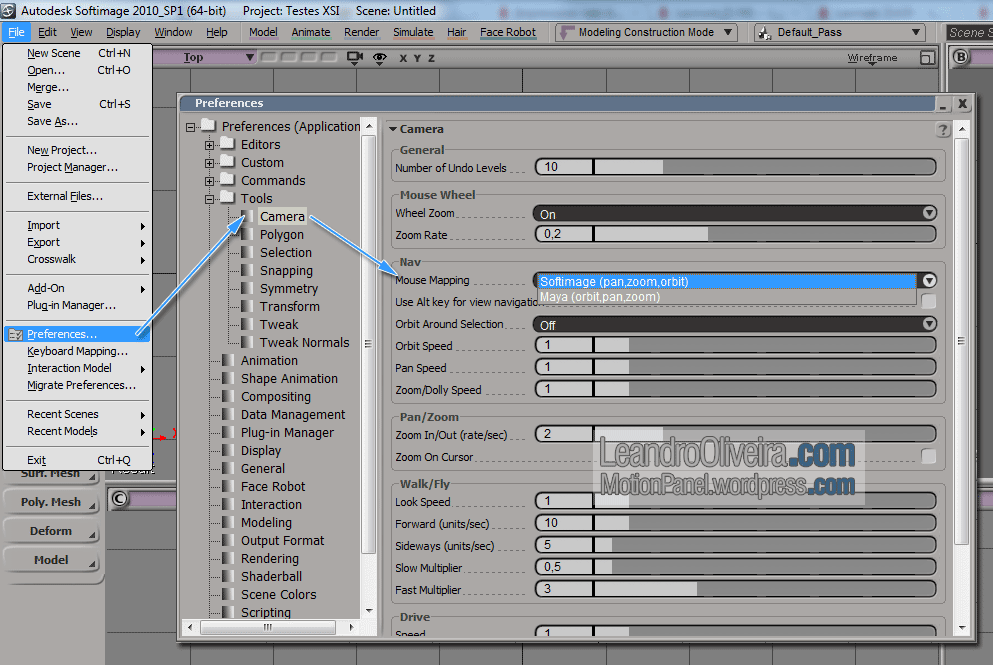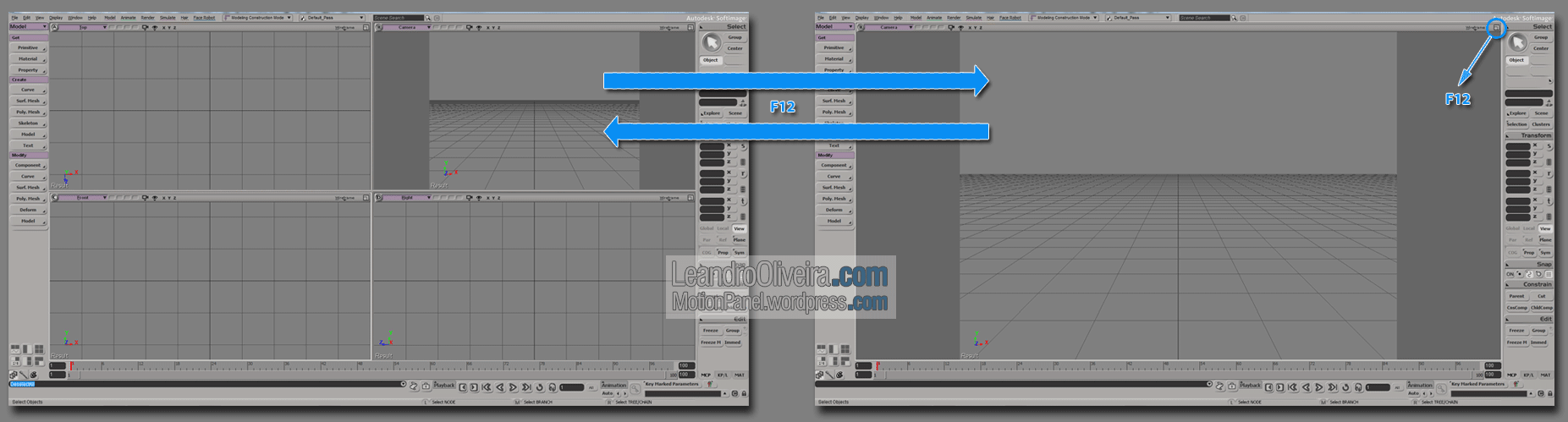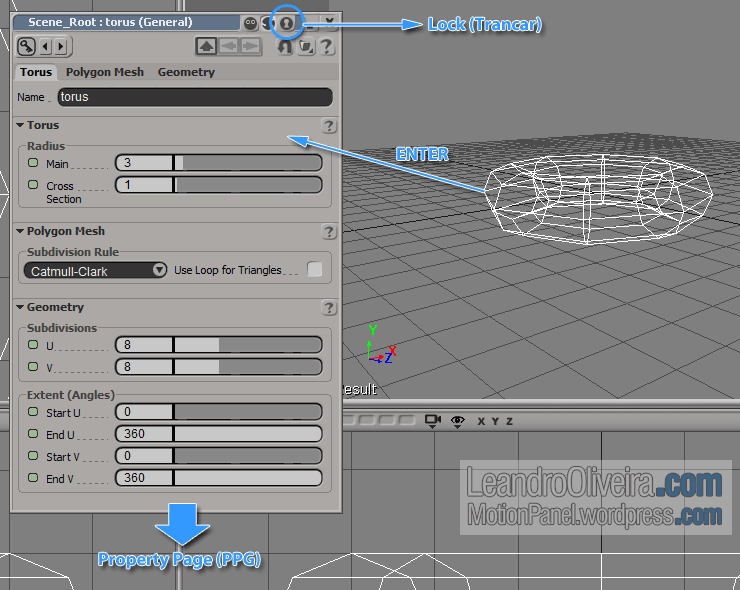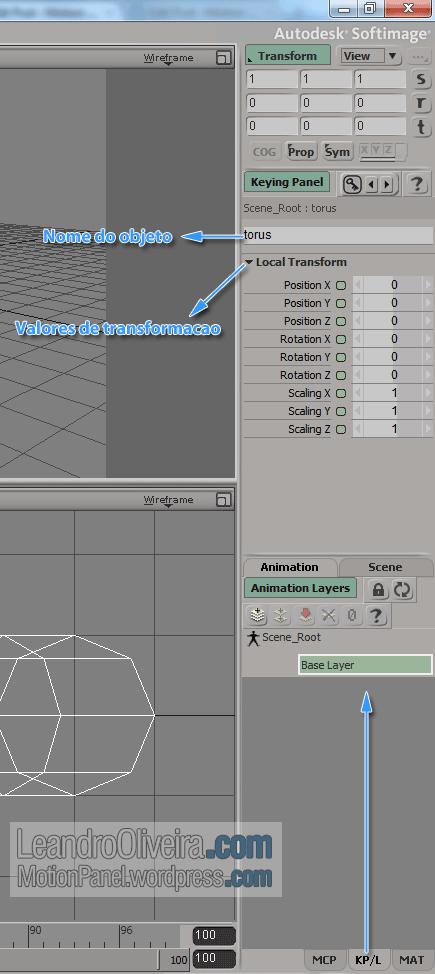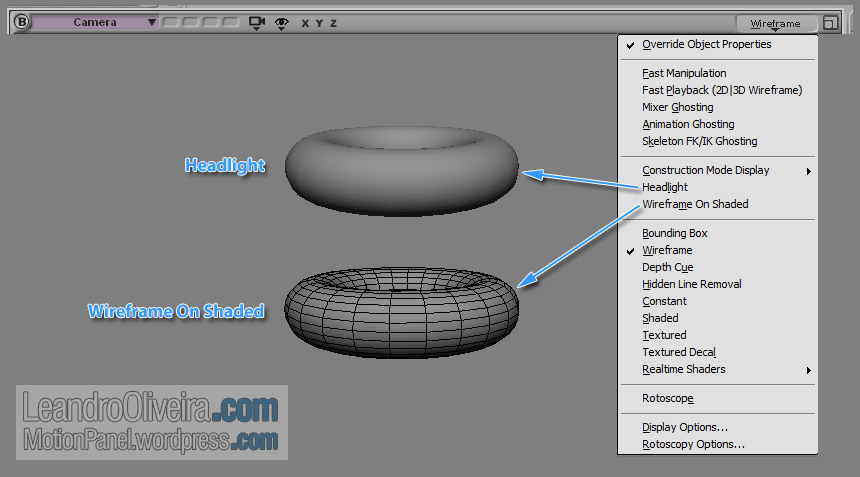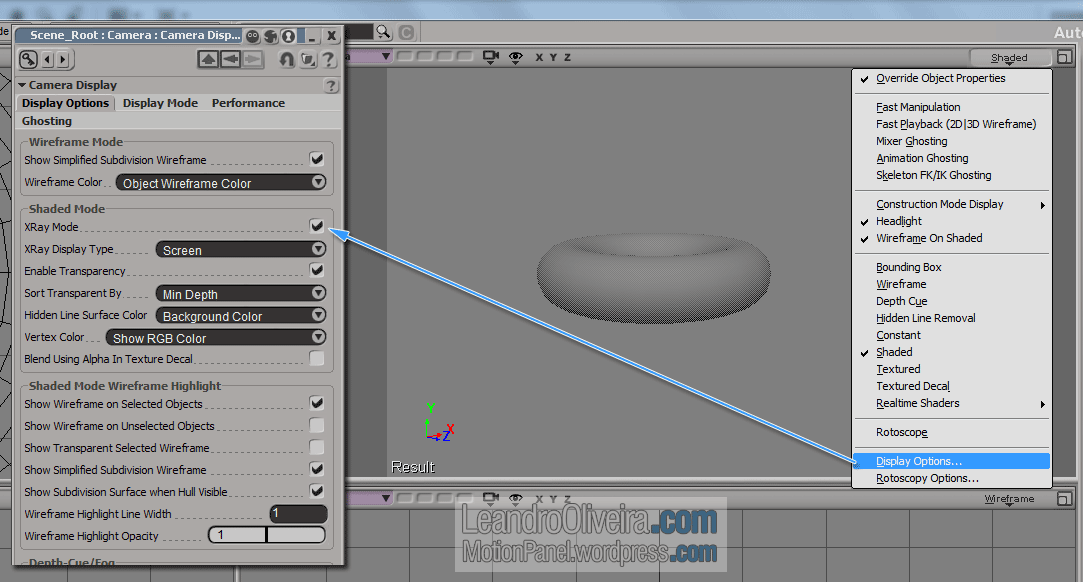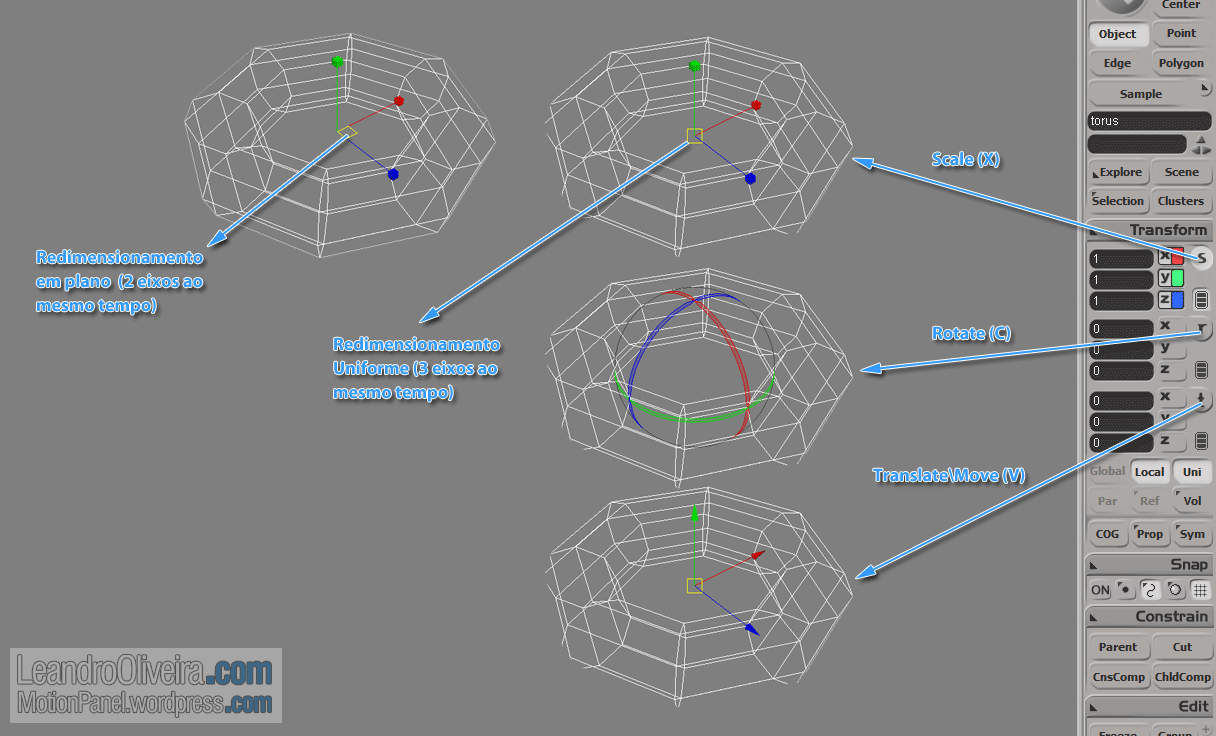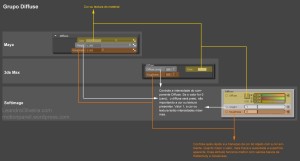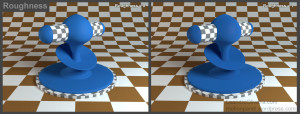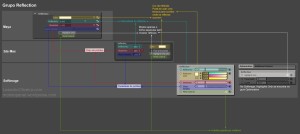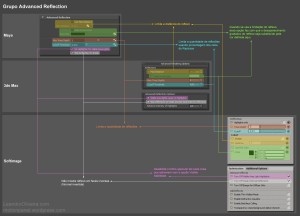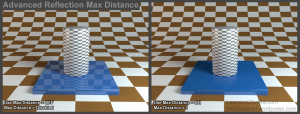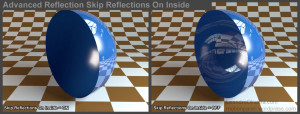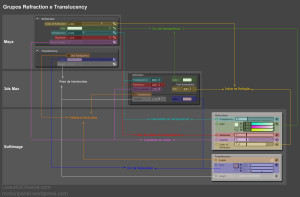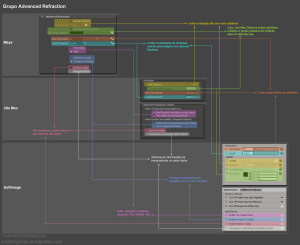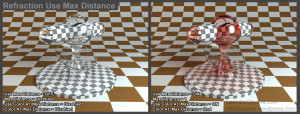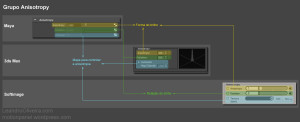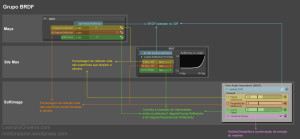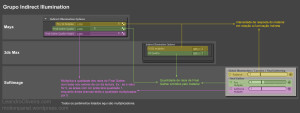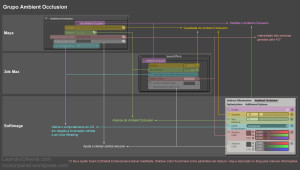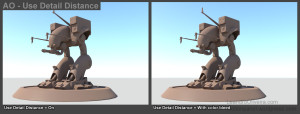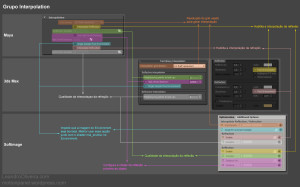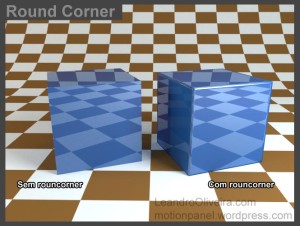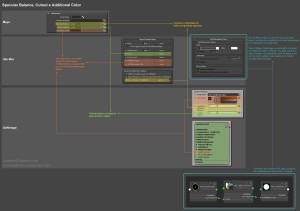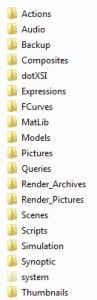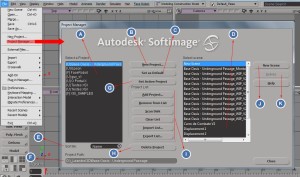Backface Culling – Softimage/XSI
Por padrão, todas as faces internas de um objeto poligonal não são renderizadas, ou seja, o Softimage/XSI só renderiza a face do polígono na qual a Normal aponta pra fora. Se inverter a Normal de uma face, a face interna do polígono será renderizada, mas a de fora, não. Isso porque a opção Backface Culing está desabilitada por padrão. Assim, o software economiza memória ao renderizar, já que as faces que interessam são as externas. Porém, caso queira forçar a renderização das duas faces de um polígonos, é só habilitar o Backface Culling. Essa expressão significa “ignorar a face de dentro”.
Para habilitá-lo, acesse o menu Display da viewport > Display Options… > guia Performance > Backface Culling: