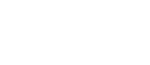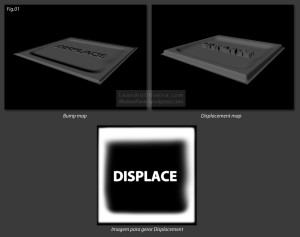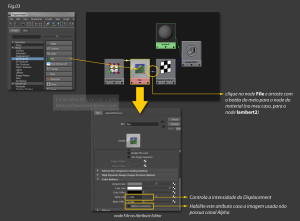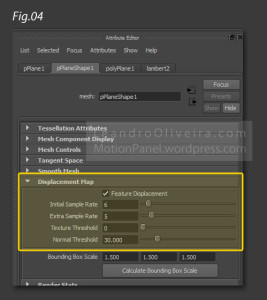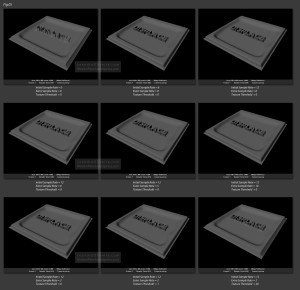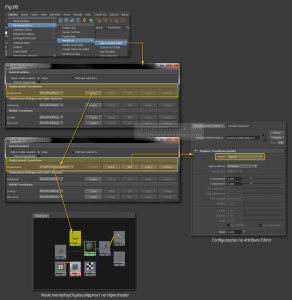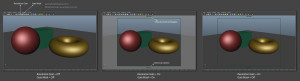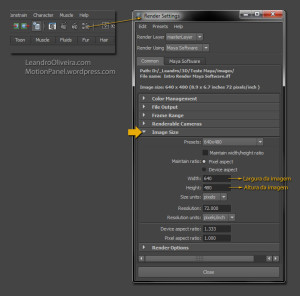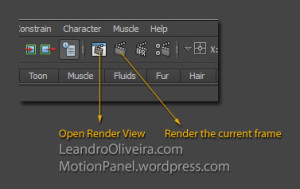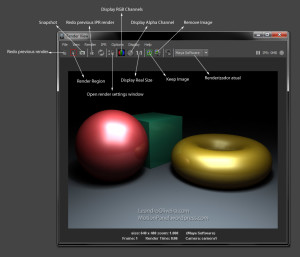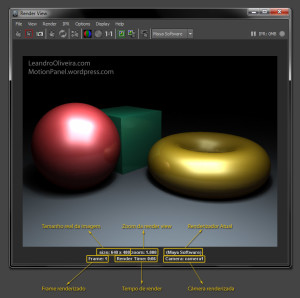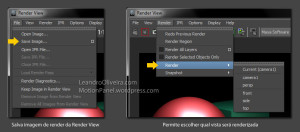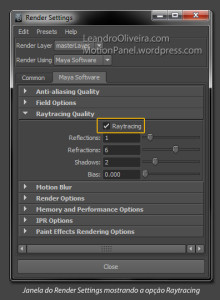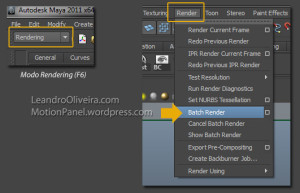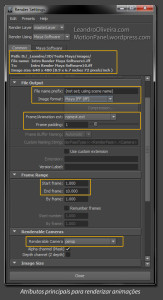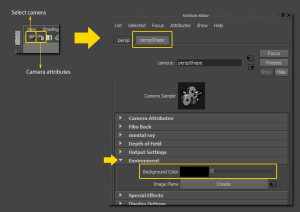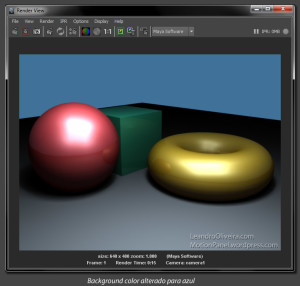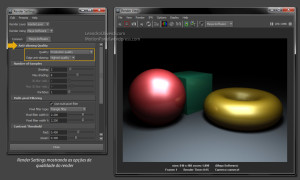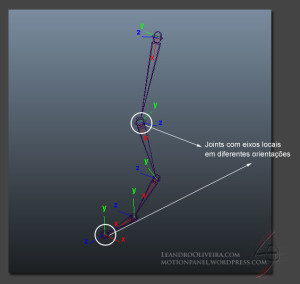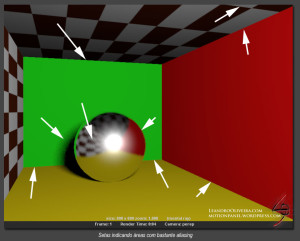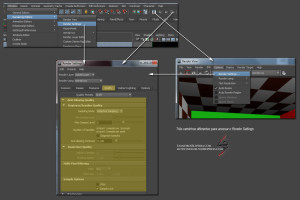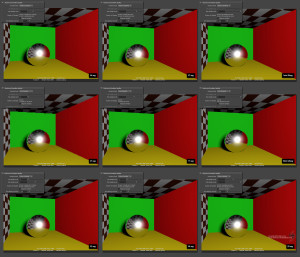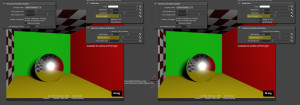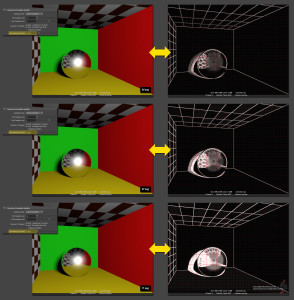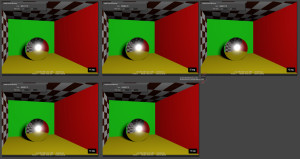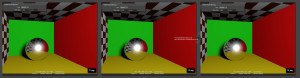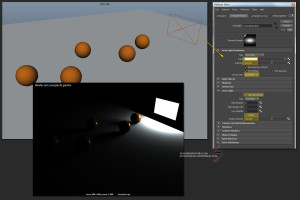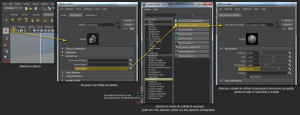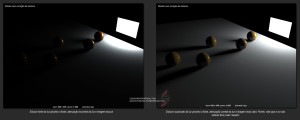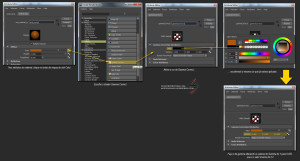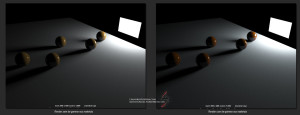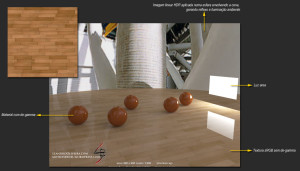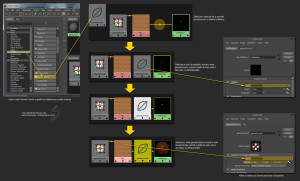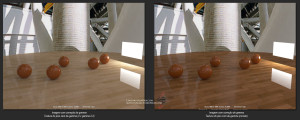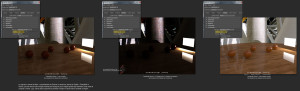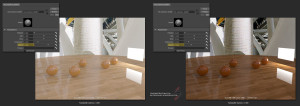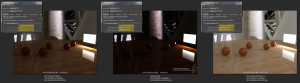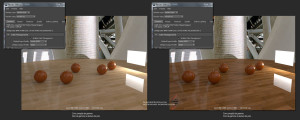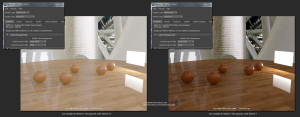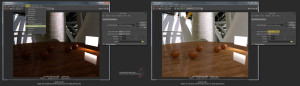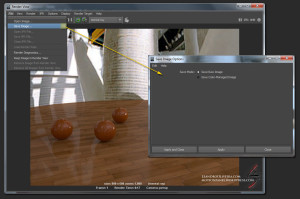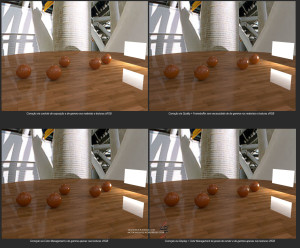Importando arquivo do AutoCAD, DraftSight ou NanoCAD para o Blender
Essa dica vale para Blender 2.7 ou superior. Basta salvar o arquivo no formato DXF e habilitar o Add-On no Blender responsável pela importação. Assista ao vídeo para maiores detalhes: