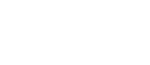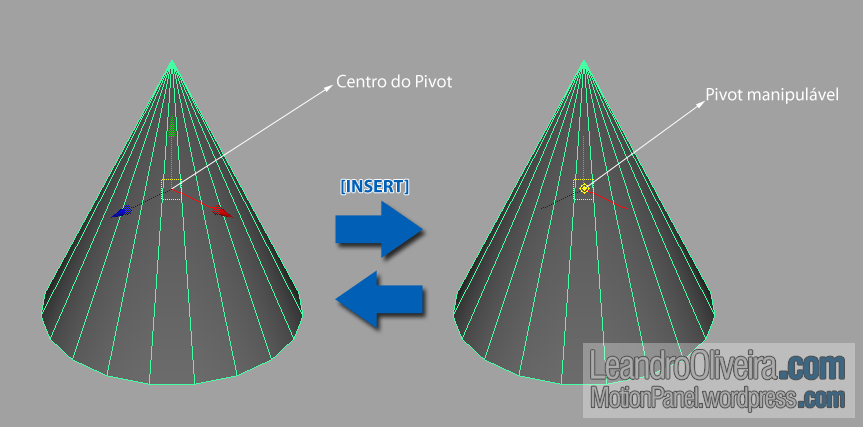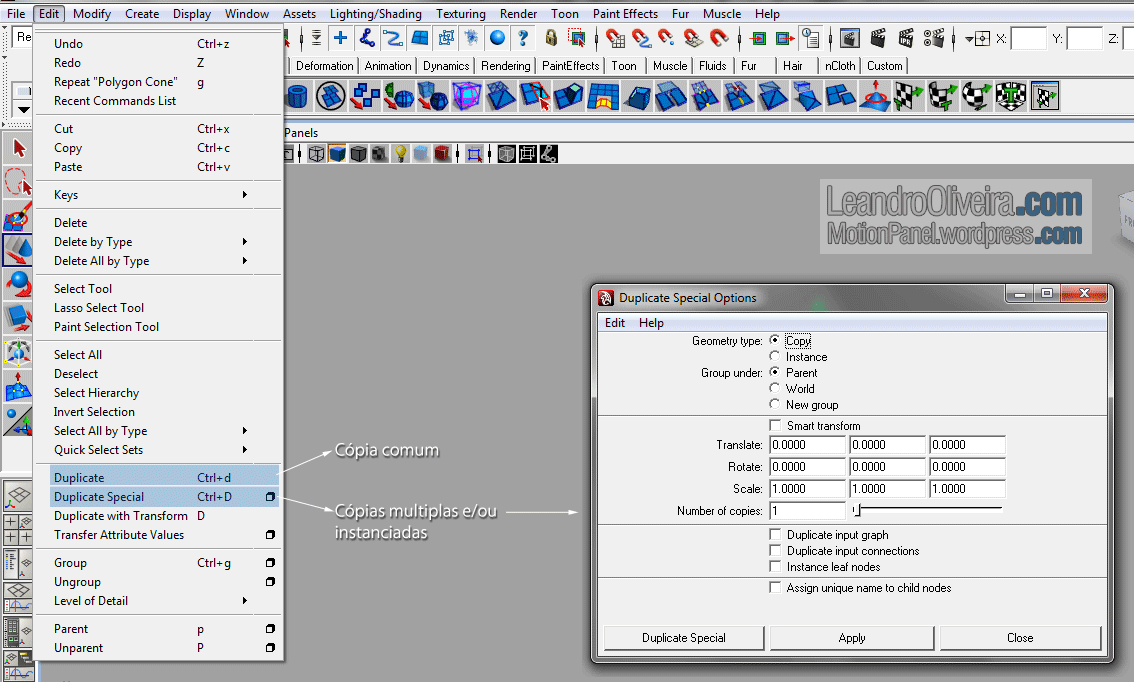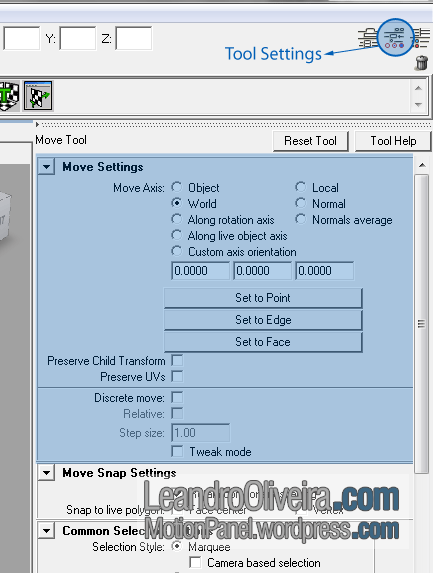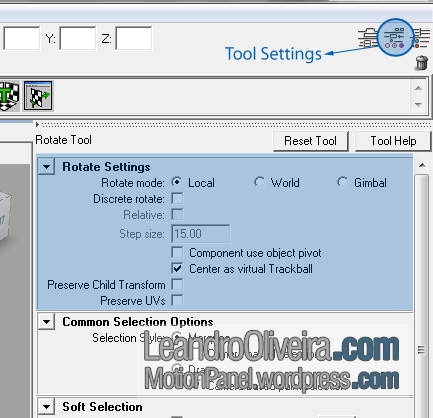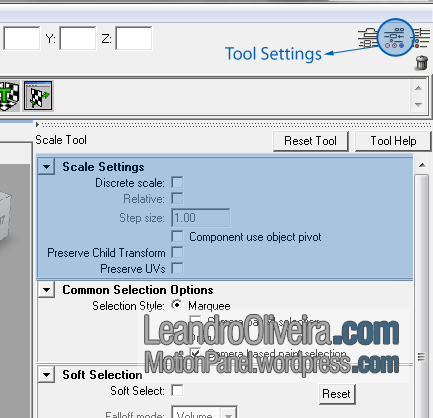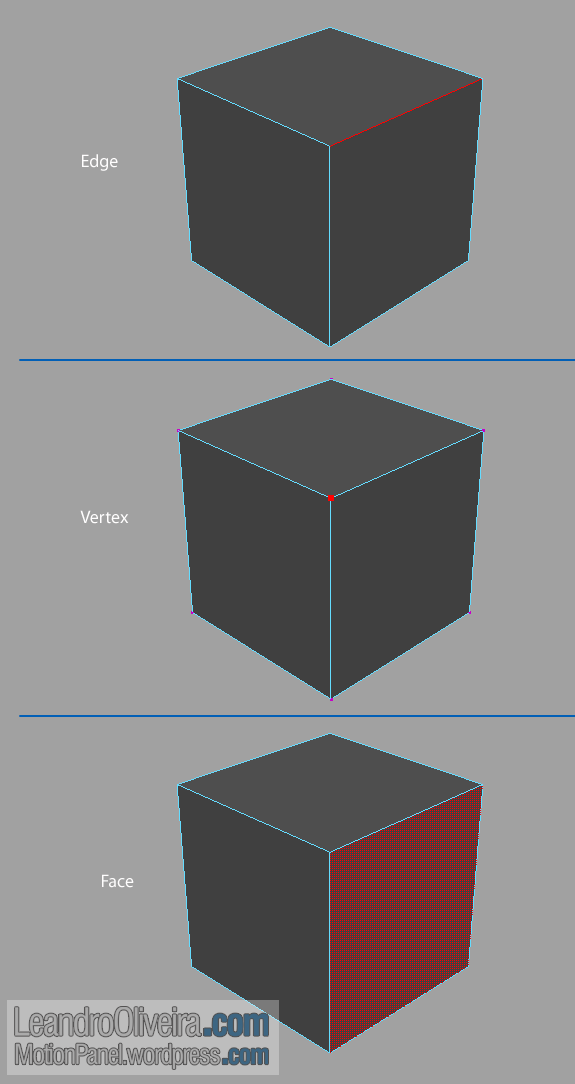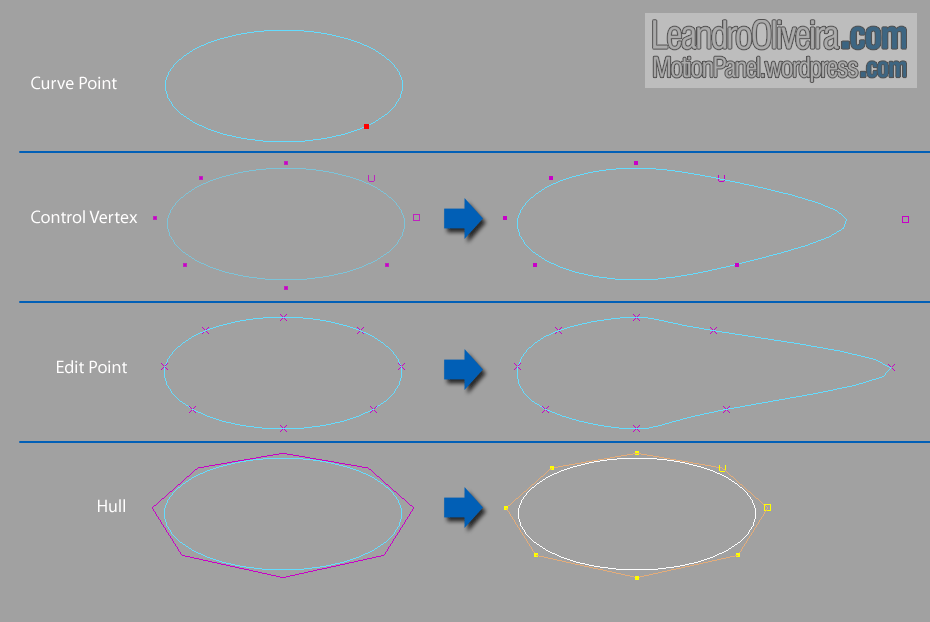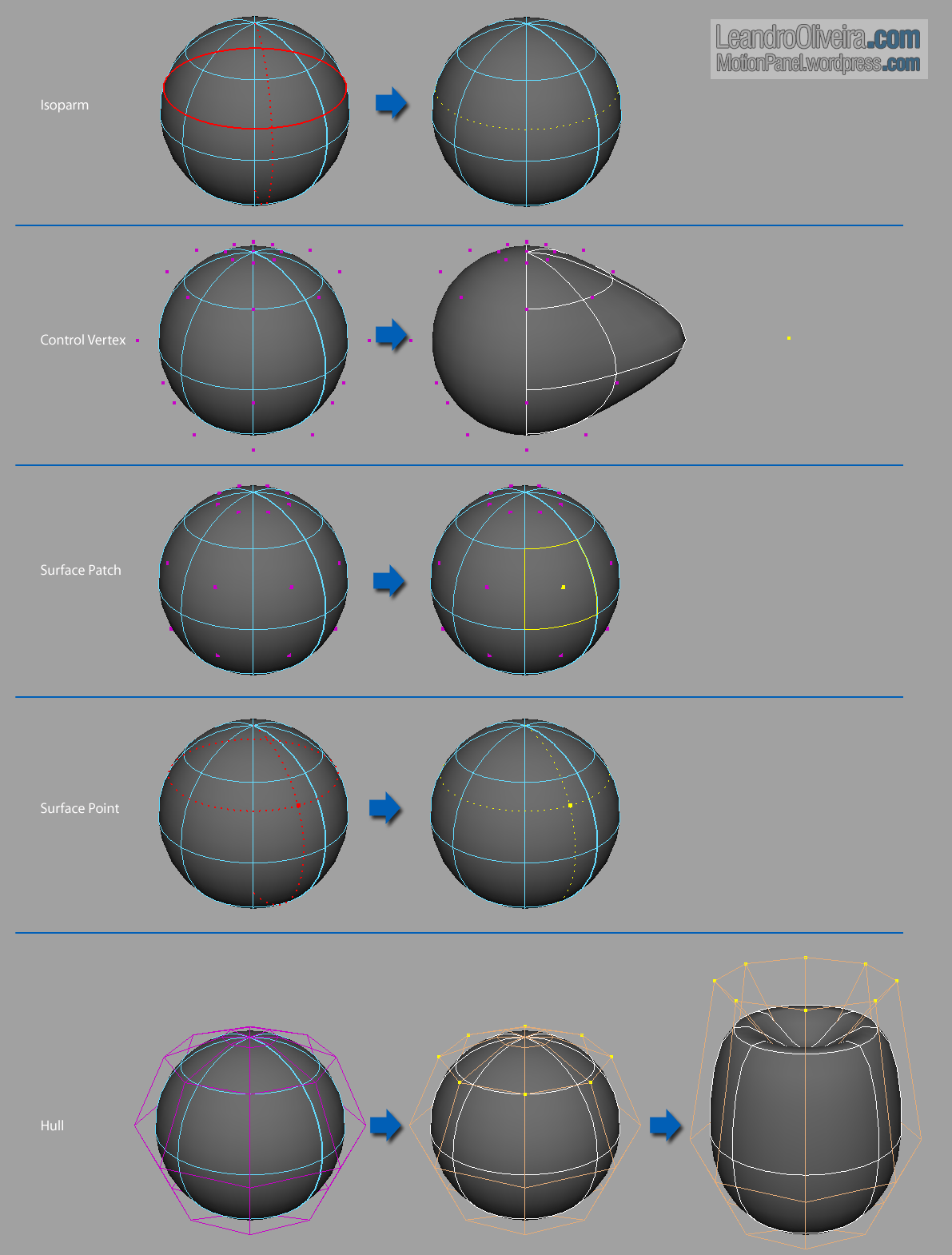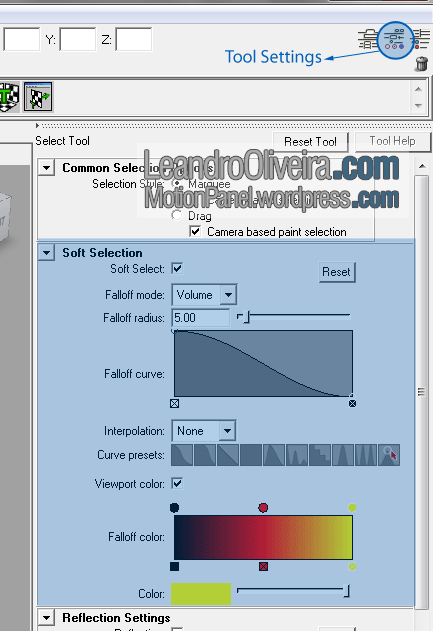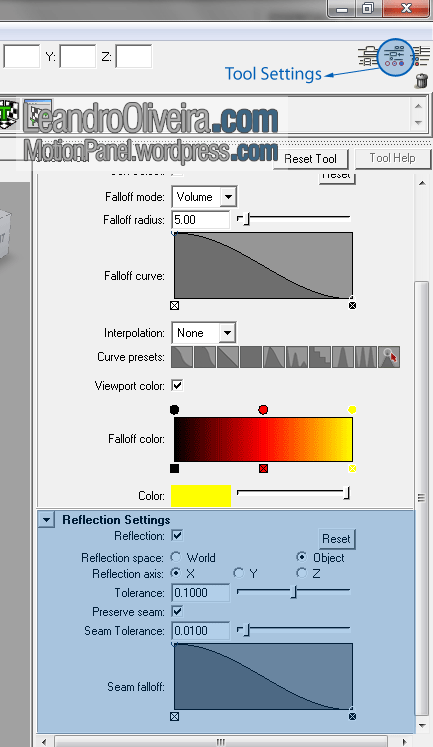Editando objetos – Maya 2009
Alterando o Pivot
O pivot é o ponto pelo qual ocorrem as transformações (move, rotate e scale) de um objeto. Para alterar sua posição, tecle Insert. Para sair do modo de manipulação do pivot, tecle Insert novamente.
Alterar a posição do pivot é muito importante, pois afeta o eixo de rotação de um objeto e a forma de como um objeto é redimensionado.
Para posicionar o pivot no centro do objeto, selecione o objeto e acesse Modify > Center Pivot.
Copiando objetos
Para fazer uma cópia independente, selecione o objeto e acesse Edit > Duplicate (Ctrl + D). Uma cópia será criada exatamente na mesma posição do objeto original.
OBS: a cópia é criada de forma limpa, ou seja, sem os parâmetros originais, com o histórico limpo.
Para criar várias cópias de uma só vez e/ou cópias instanciadas, acesse Edit > Duplicate Special:
- Copy: Cria cópias independentes.
- Instance: cria cópias dependentes, ou seja, alterando os parâmetros ou editando componentes de uma cópia, alteram-se em todas.
- Parent: se o objeto duplicado for filho numa hierarquia, ele será duplicado mantendo a hierarquia.
- World: se o objeto duplicado for filho numa hierarquia, ele será duplicado fora da hierarquia.
- New Group: cria um grupo para os objetos duplicados (falarei de grupos mais pra frente).
- Smart Transform: quando habilitado, cria cópias adicionando a última configuração de transformação aplicada, enquanto o objeto estiver selecionado. Ex.: Se um objeto for copiado e depois deslocado por 2 unidades, enquanto este estiver selecionado, as próximas cópias serão criadas a duas unidades da última cópia. É o mesmo que Edit > Duplicate with Transform.
- Translate, Rotate, Scale: especifica os valores das transformações que serão adicionados às cópias criadas.
- Number of Copies: especifica o número de cópias que seão criadas. Os valores vão de 1 a 1000.
Orientação dos eixos
Move
Para alterar a orientação do eixo no modo Move, selecione o objeto, acione o Move (W) e abra o painel Tool Settings:
- Object: a orientação do eixo é a mesma do objeto.
- Local: a orientação do eixo segue a orientação do objeto pai (parent – falarei sobre hierarquia mais para frente).
- World: a orientação do eixo segue o sistema global, ou seja, a mesma dos eixos mostrados no canto inferior esquerdo da viewport (modo padrão)
- Normal: move vértices ou CVs seguindo a orientação da Normal de cada componente (ver mais abaixo sobre componentes de um objeto)
- Normal Average: move vértices ou CVs seguindo a média da orientação da Normal de cada componente (ver mais abaixo sobre componentes de um objeto)
- Along Live Object Axis: se houver outro objeto na cena e ele for um objeto Live (Modify > Make Live), a orientação do objeto que está sendo movido será a mesma do objeto Live.
- Custom Axis Orientation: Altera o eixo de acordo com os valores informados (valores em radianos)
- Set to Point, Set to edge, Set to Face: altera a orientação de acordo com o componente selecionado, podendo ser de qualquer objeto na cena (ver mais abaixo sobre componentes de um objeto). Para usar essa opção:
- Selecione um objeto
- Clique no botão Set to Point ou Set to Edge ou Set to Face
- Selecione o componente relativo ao botão escolhido
- A orientação do eixo será alterada de acordo com a orientação do componente selecionado
- Discrete move: move o objeto de tantas em tantas unidades definidas na caixa Step Size.
Rotate
Para alterar a orientação do eixo no modo Rotate, selecione o objeto, acione o Rotate (E) e abra o painel Tool Settings:
- Local: a orientação do eixo é a mesma do objeto (modo padrão)
- World: a orientação do eixo segue o sistema global, ou seja, a mesma dos eixos mostrados no canto inferior esquerdo da viewport
- Gimbal: orientação pelo sistema Gimbal (tentarei falar sobre isso mais para frente)
- Discrete rotate: rotaciona o objeto de tantos em tantos graus definidos na caixa Step Size
Scale
A orientação do Scale é sempre por Object. Para fixar o redimensionamento de tantas em tantas unidades, selecione o objeto, acione o Scale (R) e abra o painel Tool Settings:
- Discrete scale: redimensiona o objeto de tantas em tantas unidades definidos na caixa Step Size
Editando componentes
Componentes são Vértices, Edges, Faces, Points, etc, ou seja, elementos que juntos, formam o objeto.
Para polígonos, clique com o botão direito sobre o objeto e escolha uma das opções:
- Vertex: permite selecionar os vértices (F9)
- Edge: permite selecionar as edges (F10)
- Face: permite selecionar as faces (F11)
- Object Mode: sai do modo de seleção de componentes (F8)
Para Curvas NURBS, clique com o botão direito sobre o objeto e escolha uma das opções:
- Control Vertex: permite selecionar e manipular os pontos de controle (F9)
- Curve Point: permite selecionar os pontos da curva
- Edit Point: permite selecionar e manipular os pontos da curva
- Hull: permite selecionar e manipular as linhas que conectam os pontos de controle (Control Vertex)
- Object Mode: sai do modo de seleção de componentes (F8)
Para Superfícies NURBS, clique com o botão direito sobre o objeto e escolha uma das opções:
- Control Vertex: permite selecionar e manipular os pontos de controle (F9)
- Isoparm: permite selecionar as linhas que formam as superfícies
- Hull: permite selecionar e manipular as linhas que conectam os pontos de controle (Control Vertex)
- Surface Patch: permite selecionar a área formada por 4 isoparms
- Surface Point: permite selecionar um ponto sobre a superfície
- Object Mode: sai do modo de seleção de componentes (F8)
Soft Selection
Permite manipular os componentes de forma suave.
Falloff Mode: define a forma da influência da seleção.
- Volume: a área de seleção é baseada no volume de uma esfera 3D posicionada no centro da região de influência.
- Surface: a área de seleção é baseada numa região circular ao contorno da superfície. Este modo é útil quando você deseja que a forma do Soft Selection se conforme a uma superfície. Exemplo, você pode separar o lábio superior do lábio inferior de um personagem usando esse modo de seleção.
- Global: a área de seleção é determinada da mesma forma que no modo Volume, exceto que a área de influência só afetará o que estiver determinado em Falloff Radius, incluindo parte da malha que não faz parte da seleção original.
Falloff Radius: determina a dimensão da área de atuação do Soft Selection. B + BE (LMB – arrastando o mouse para esquerda ou direita) aumenta ou diminue essa área. Se o Soft Selection estiver desabilitado e você usar esse atalho, o Soft Selection é habilitado automaticamente quando dentro do modo de seleção de algum componente.
Falloff Curve: Controla a influência da seleção dentro do valor definido em Falloff Radius. O gráfico representa a força da seleção versus a distância da seleção. Pode-se criar novas curvas clicando no gráfico (isso adicionará novos pontos) ou usar as curvas pré-definidas mostradas em Curves Presets.
Interpolation: Controla como os valores são calculados de ponto a ponto na curva de influência (Falloff curve).
- None: não há interpolação. Todos os componentes dentro do Falloff Radius possuem a mesma influência.
- Linear: o cálculo de influência é feito linearmente.
- Smooth: a interpolação é feita através de uma curva definida em Falloff curve.
- Spline: basicamente, seu efeito está entre as formas Linear e Smooth.
Viewport Color: Habilita/Desabilita cores da influência. O esquema de cores pode ser alterado no Falloff Color.
Reflection
Habilitando a opção Reflection, permiti-se editar simetricamente os componentes de um mesmo objeto.
Reflection Space: Specifies the coordinate system used to reflect your selection.
- World: usa como referência para simetria o eixo do espaço 3D
- Object: usa como referência a orientação do próprio objeto
Reflection Axis: Permite escolher a refrência da simetria, baseada em um dos eixos x, y ou z.
Tolerance: Só funciona com o Soft Selection desligado. Na prática, quanto menor o valor, mais equidistantes deverão estar os componentes (tanto o selecionado quanto o que será seu correspondente simétrico) em relação ao eixo de simetria.
Preserve Seam: quando habilitado, Maya não permite operações que resultem numa malha não simétrica, impedindo selecionar componentes que estejam no eixo de simetria.
Seam Tolerance: controla quão suave a transformação perto da emenda (linha de simetria do objeto) ocorrerá, sem quebrar a simetria. Valores altos aumentam a suavização perto da emenda.
Seam Fallof: controla a força da influência definida em Seam Tolerance. O gráfico representa a força da influência versus a distância da linha de simetria.