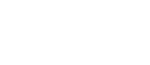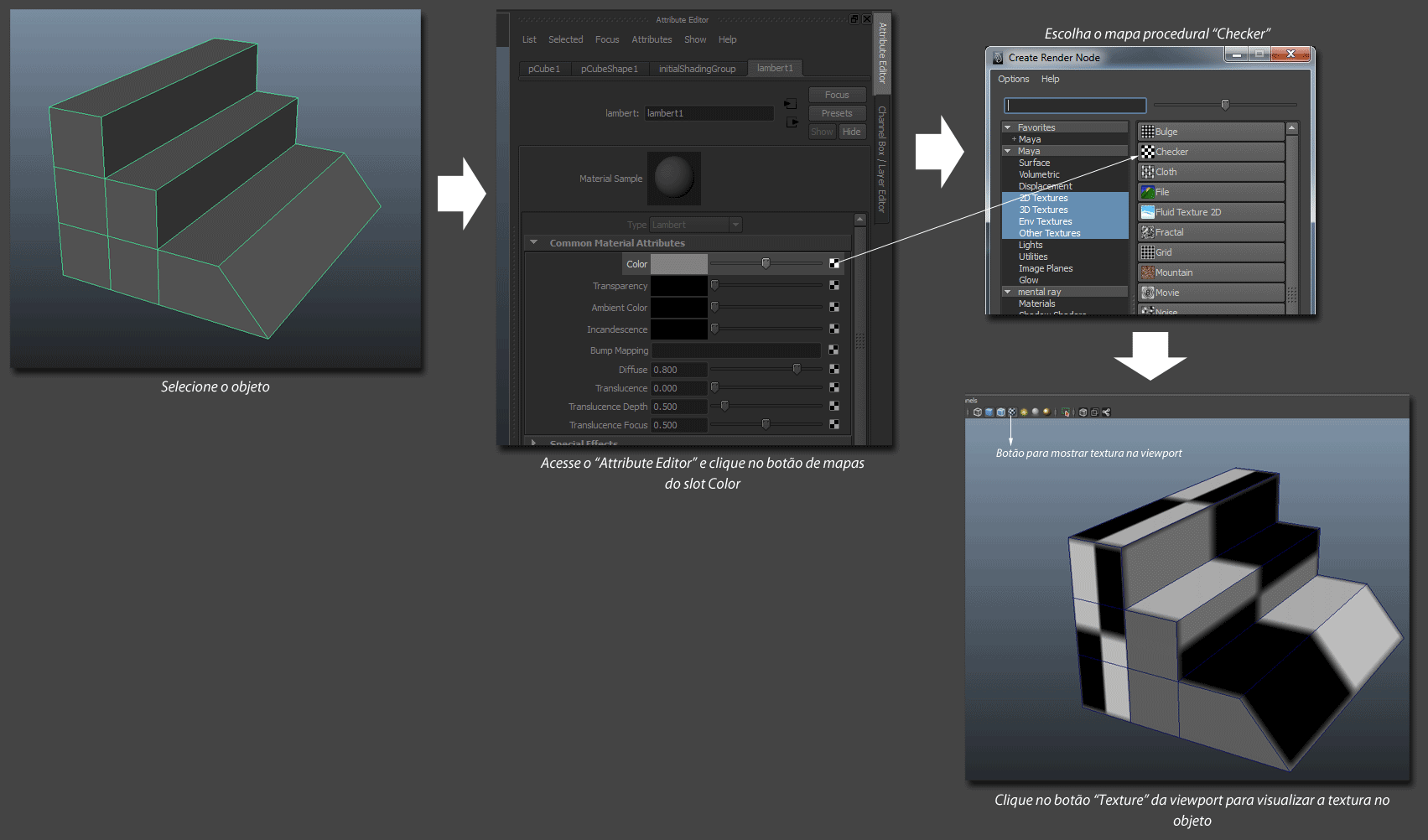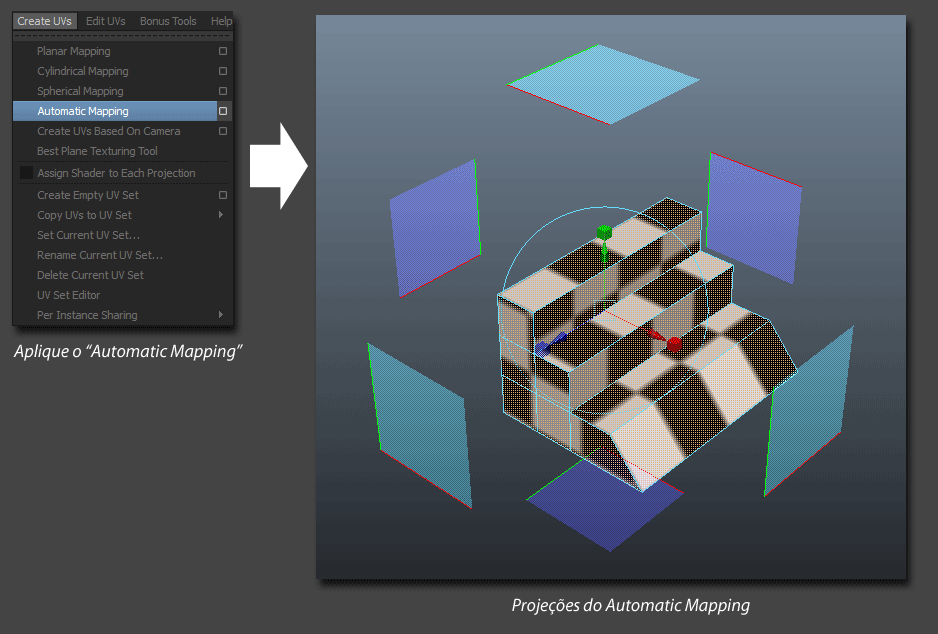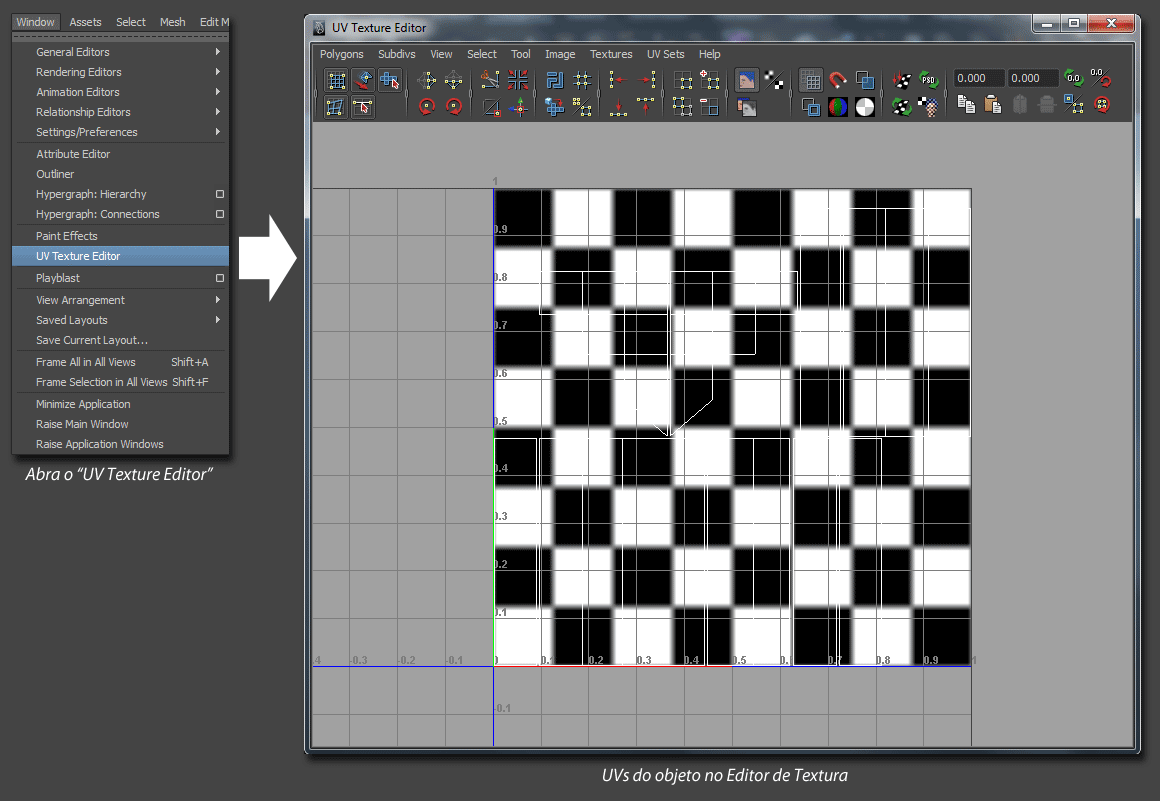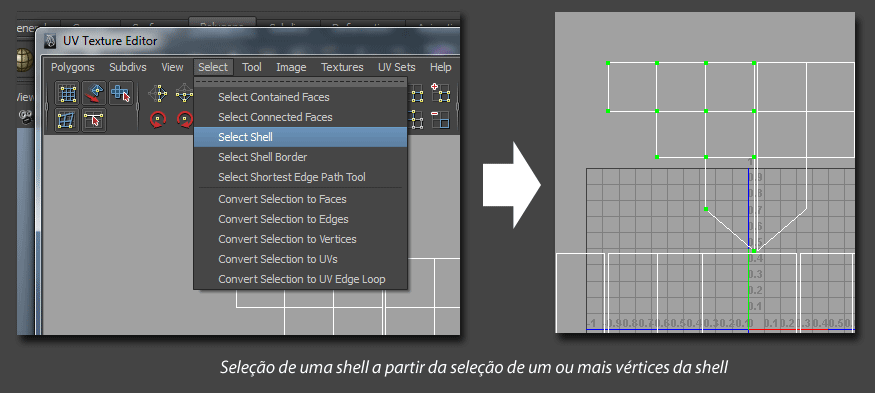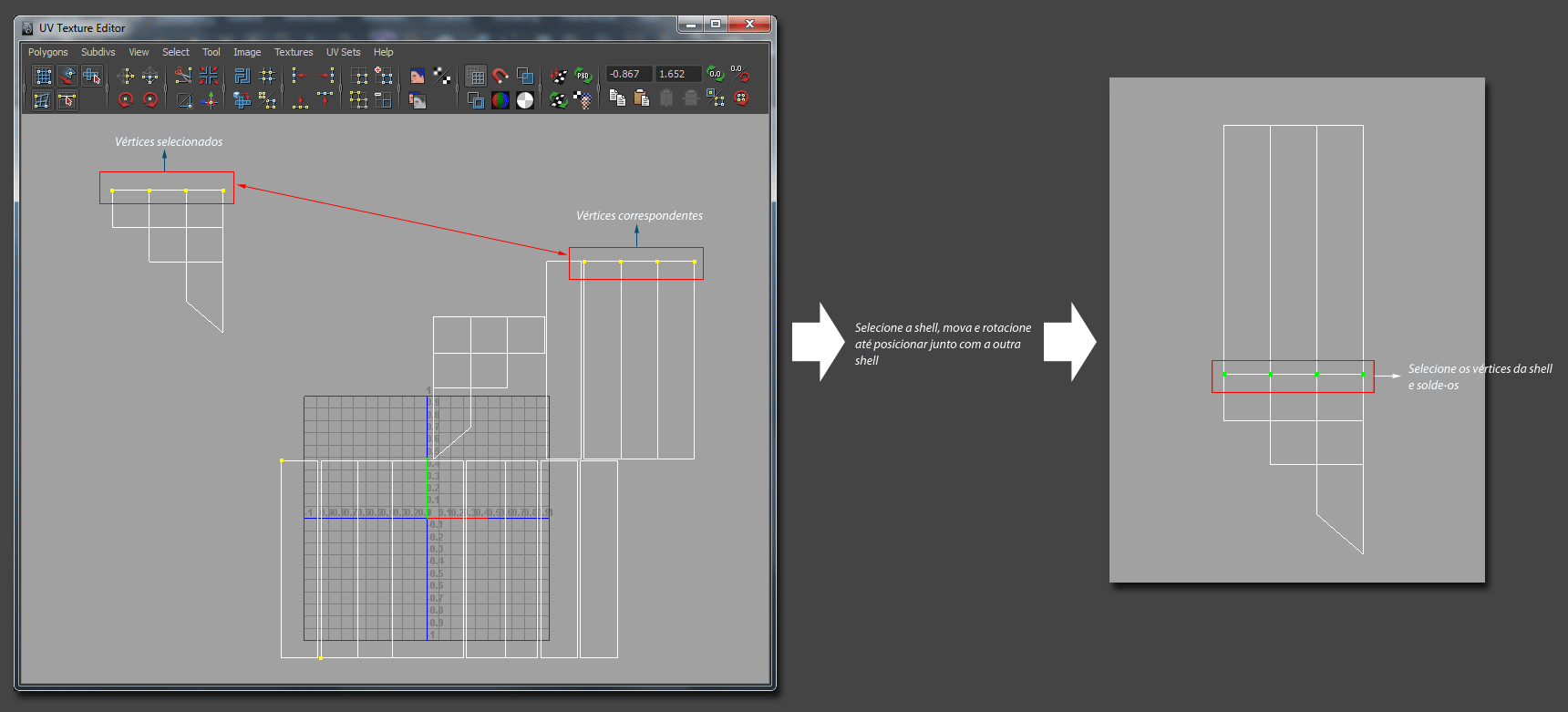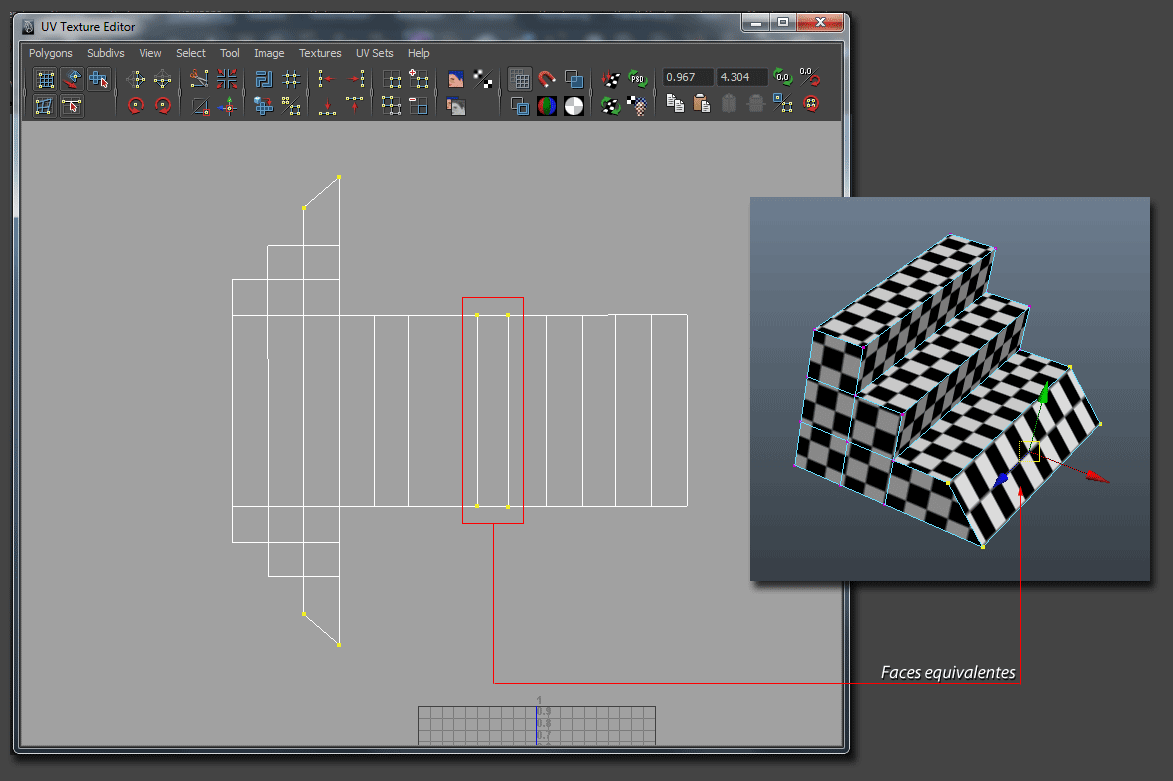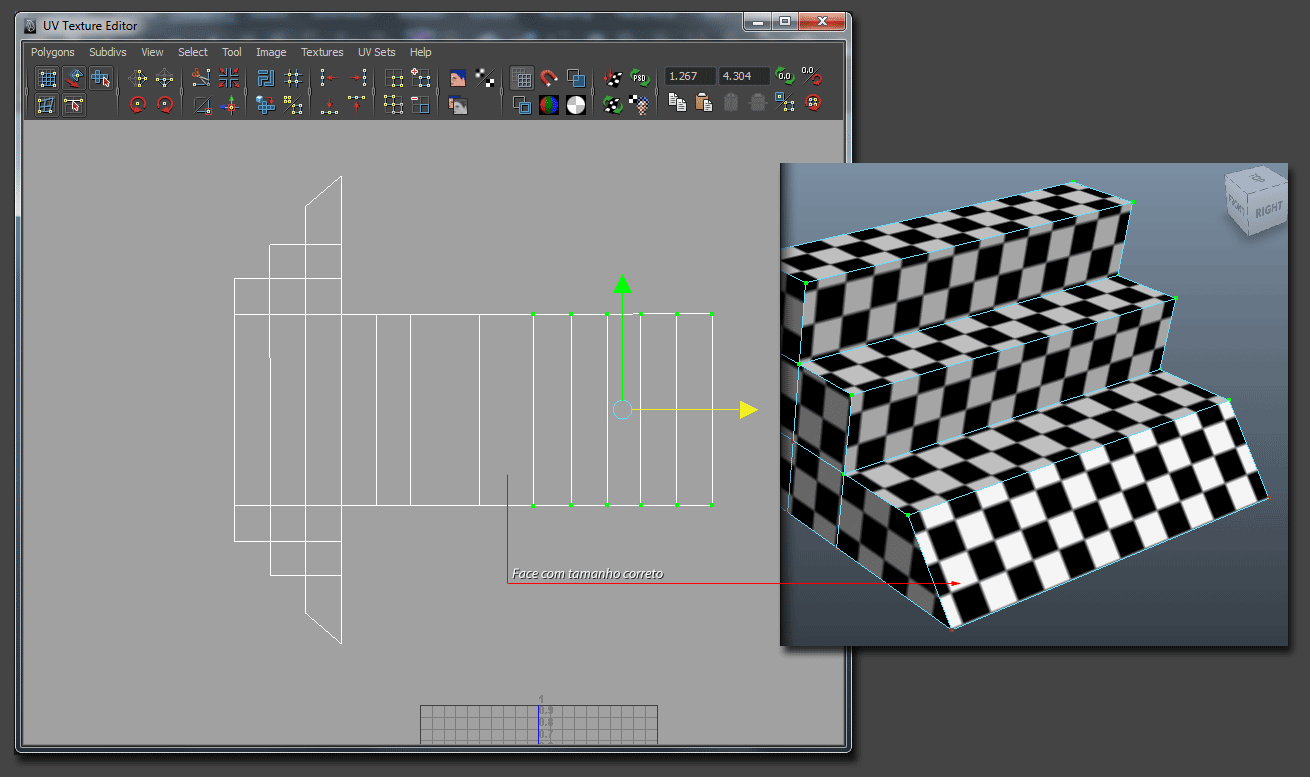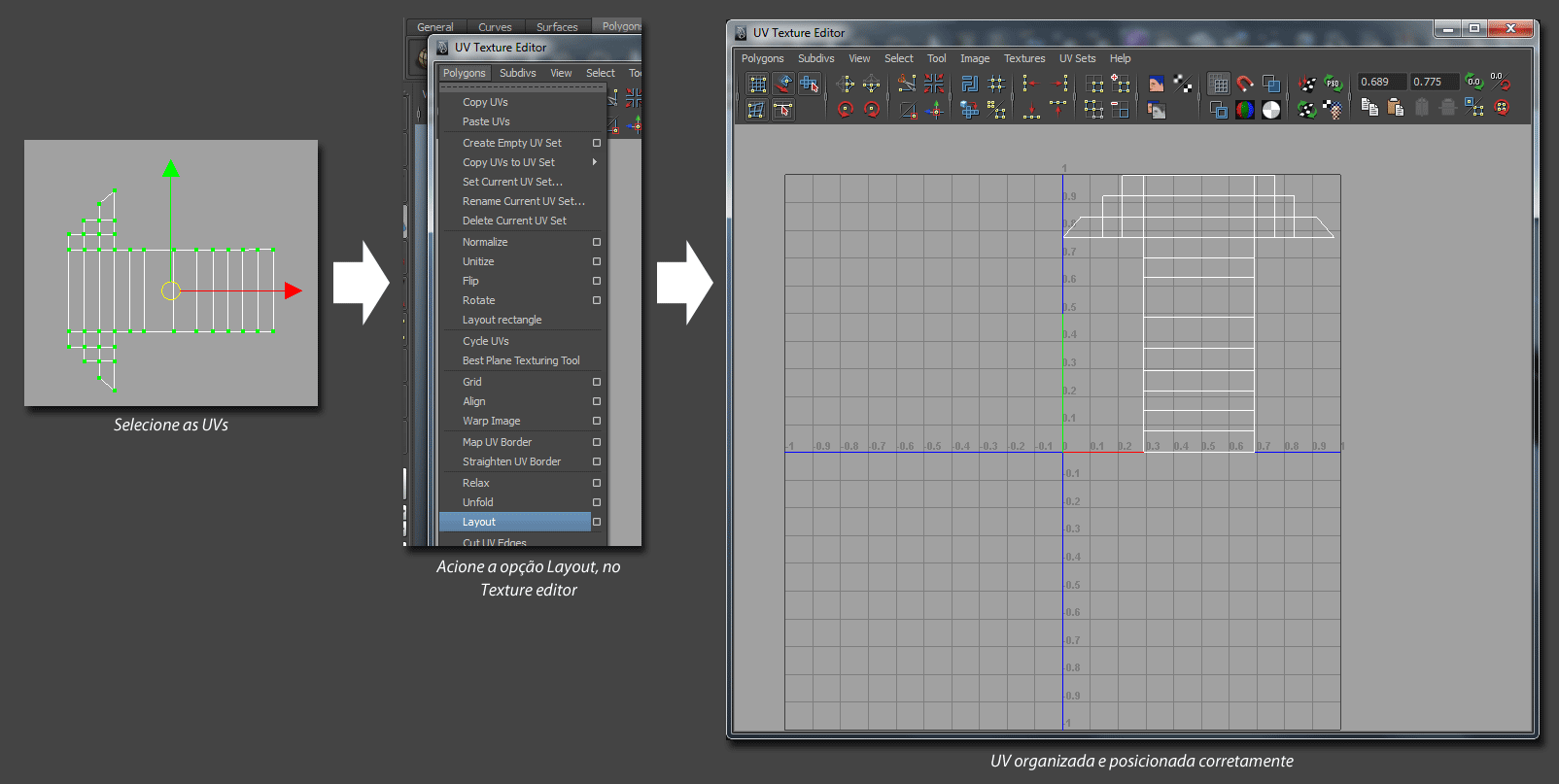Mapeando com Automatic Mapping no Maya
Eu recomendo o Automatic Mapping para gerar as UVs de objetos menos orgânicos, como o nosso objeto exemplo (mostrado na imagem abaixo). Utilizando os parâmetros padrões, ele gera 6 projeções planas (pode-se configurar mais) do objeto selecionado, planificando a malha, porém, em pedaços (shells) separados.
Aqui, vou mostrar o workflow básico para abrir a malha com o Automatic Mapping e depois soldar as shells para ter uma UV única.
1. Antes de aplicar o Automatic Mapping, aplique uma textura Checker no objeto. Com o Checker, será possível ver se as escalas das shells estão iguais entre si e se há distorção nas mesmas. Ou seja, os quadrados do Checker devem estar o mais quadrado possível e com o mesmo tamanho em todas as shells.
Para adicionar um mapa Checker, selecione o objeto, acesse o Attribute Editor e localize a guia Lambert1 (que é o material padrão aplicado). No slot Color, clique no botão xadrez e escolha o Checker. Para visualizar na viewport o mapa checker, clique no botão Textured:
2. Antes de criar as UVs, certifique-se se os valores do Scale no Channel Box estão todos 1. Caso não estejam, dê um Freeze no objeto (Modify > Freeze transformations). Dessa forma, ao gerar o Automatic Mapping, todos os planos de projeção serão quadrados, evitando distorções nos planos da malha do objeto que forem paralelos aos planos de projeção.
Certifique-se de que você esteja trabalhando no modo Polygons. Selecione o objeto e aplique o Automatic Mapping (Create Uvs > Automatic):
3. Agora, abra o Texture editor (Window > Texture Editor). Veja que o checker está aplicado numa das regiões da área do Texture Editor e que, dentro dessa área do checker, estão os pedaços (shells) da malha planificada do objeto:
4. Dentro do editor, para selecionar os vértices das shells, tecle F12. Depois, é só fazer uma janela de seleção em volta de partes das shells para selecionar seus vértices, que serão mostrados em verde. Com F9, seleciona-se os vértices equivalentes no objeto 3D. Para navegar dentro do editor, usam-se os mesmos comandos da navegação na viewport. Para manipular as shells, também usam-se os mesmos comandos para manipular objetos no espaço 3D (W = Mover; E = Rotacionar e R = Scale).
Existem algumas ferramentas que permitem rotacionar as shell de 45 em 45 graus e soldar os vértices das shells para uní-las. Também é possível retirar a imagem de referência (no caso, o Checker). Veja abaixo:
5. Se ficar difícil selecionar uma shell por estar muito próxima de outra, basta selecionar um ou mais vértices da mesma shell e ir em Select > Select Shell:
6. Com F9, selecione um ou mais vértices de uma mesma shell. Note que além dos vértices selecionados, outros vértices de outras shells também serão selecionados. Esses são os vértices correspondentes. Assim, é possível saber quais partes das shells podem ser unidas. Basta, então, selecionar a shell e posicionar de forma correta, colocando os vértices das duas bem próximos. Tecle F12, e selecione os vértices correspondentes nas duas shells e clique no botão Sew UVs:
7. Depois de unir todas as shells, a UV estará completamente planificada. No meu objeto existe uma parte inclinada, ou seja, não paralela a nenhum dos eixos de projeção de quando aplicamos o Automatic Mapping. É possível ver que nessas faces existe uma distorção. Basta ver os quadrados do checker: eles estão alongados:
8. Para corrigir essa distorção, eu alonguei a face equivalente na UV. A vantagem do checker é essa: poder visualizar a correção em tempo real na viewport.:
9. Após deixar a UV correta, é necessário colocar todas as shells (se houver mais de uma) na área superior direita do editor. Para fazer isso de forma automática, selecione as shells e acesse Polygons > Layout:
10. Para salvar a UV aberta como imagem e usá-la como referência para criação da textura no Photoshop, por exemplo, selecione o objeto 3D e, dentro do Texture Editor, vá em Polygons > UV Snapshot…
Em File Name, dê um nome para o arquivo que será gerado.
Size X e Size Y, define o tamanho da imagem (recomendo manter os dois valores iguais).
Image Format: tipo de arquivo de imagem.
Abraço,