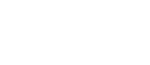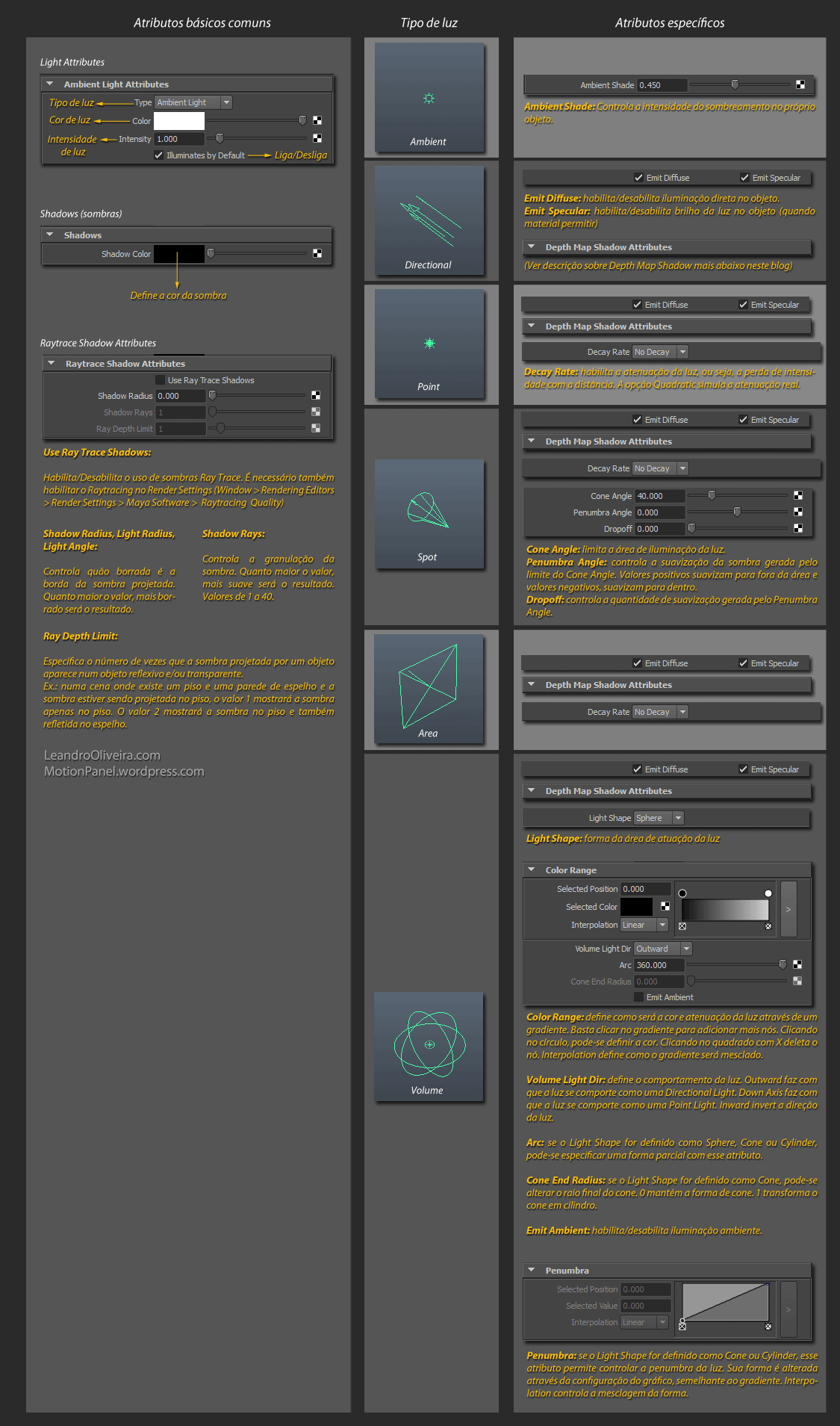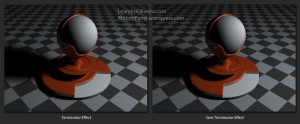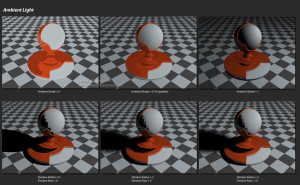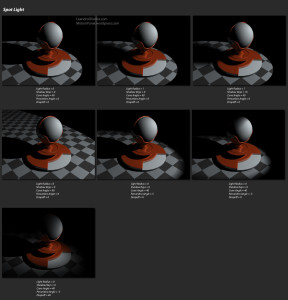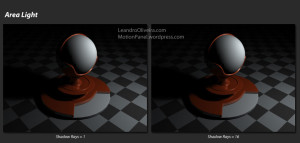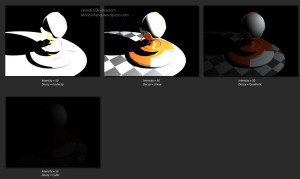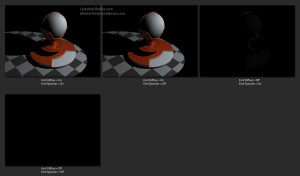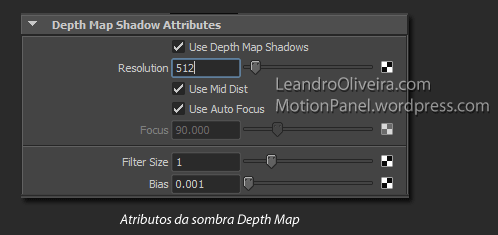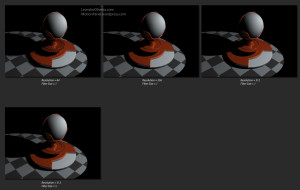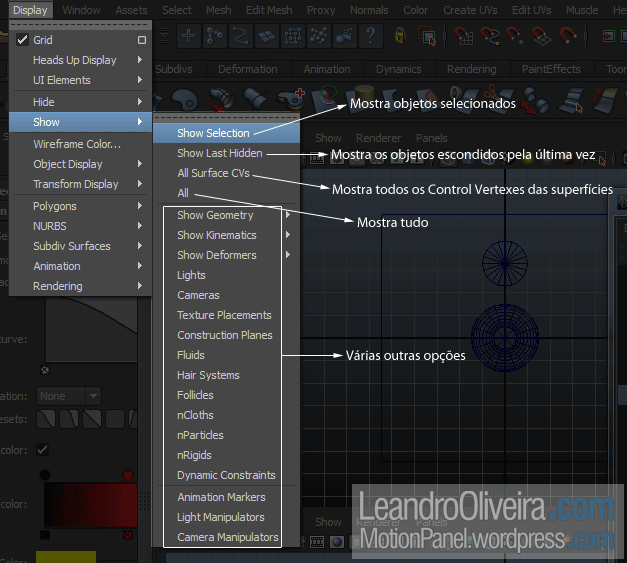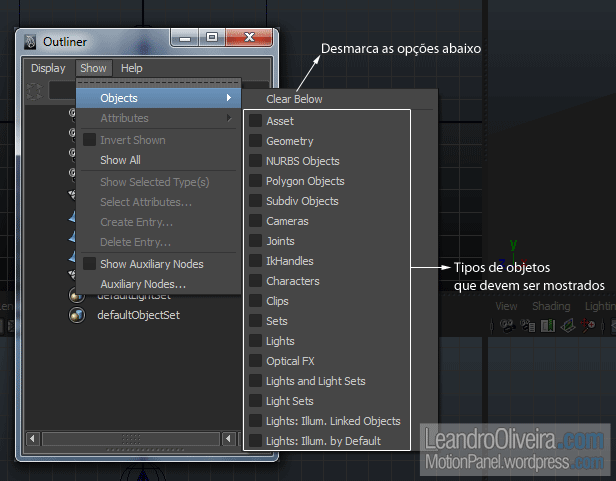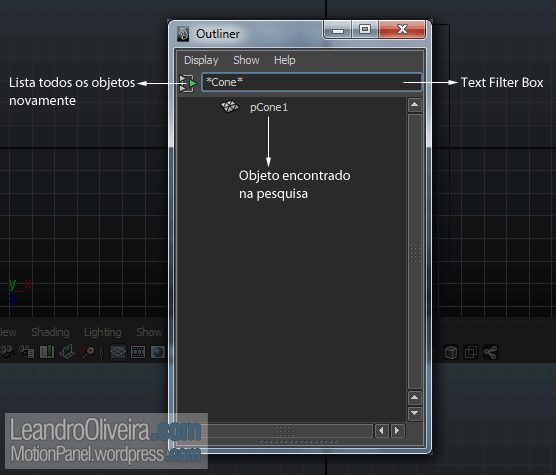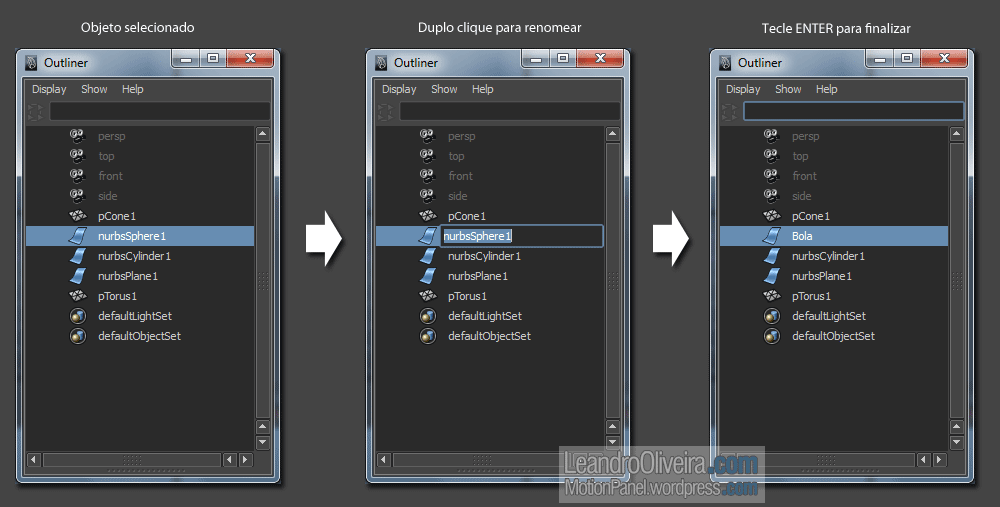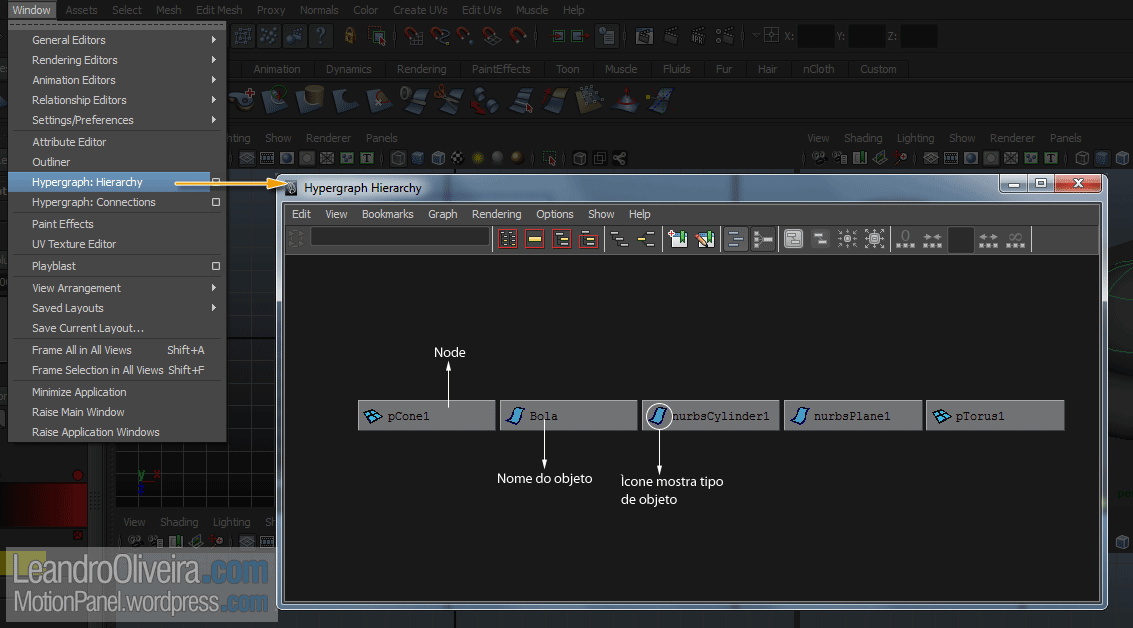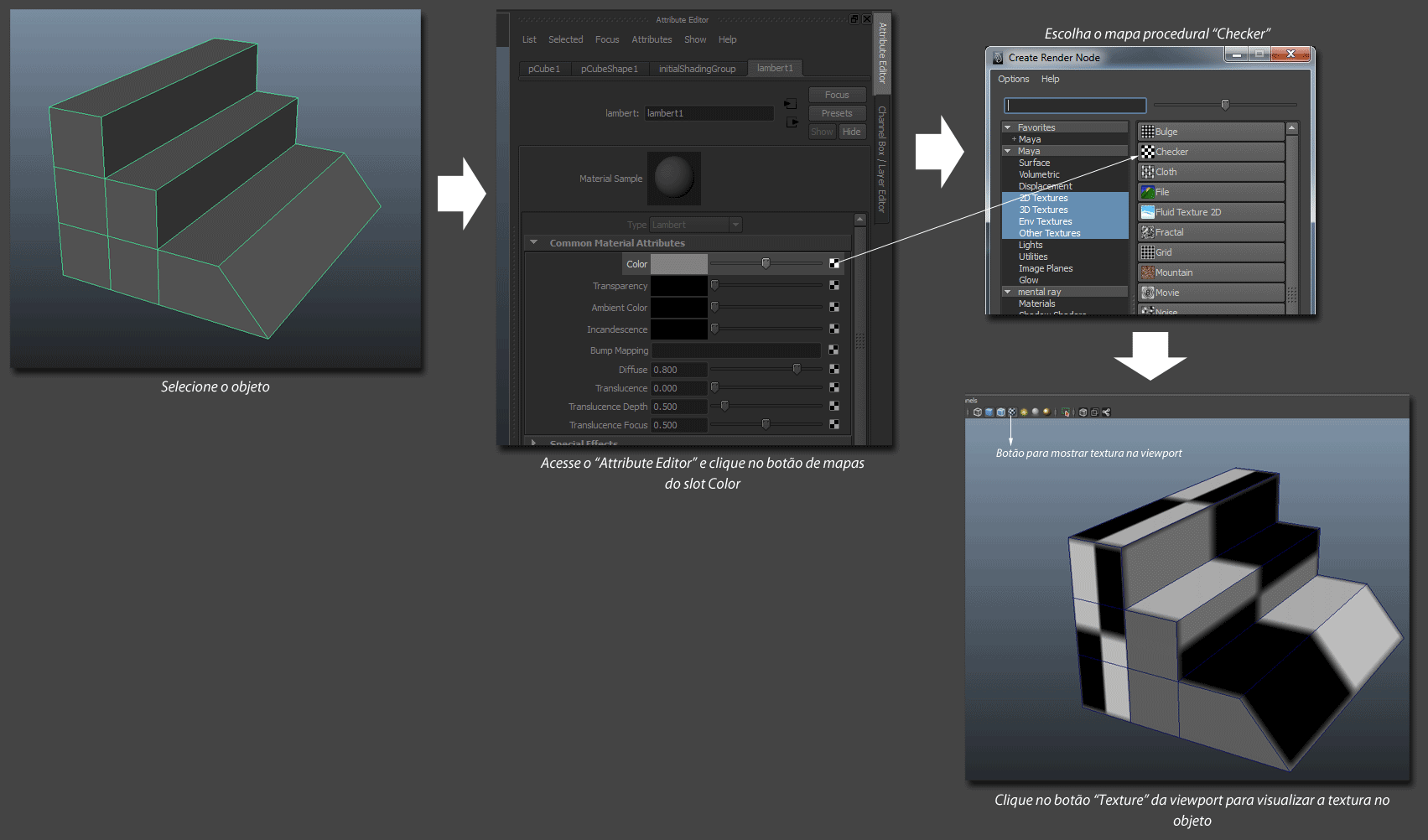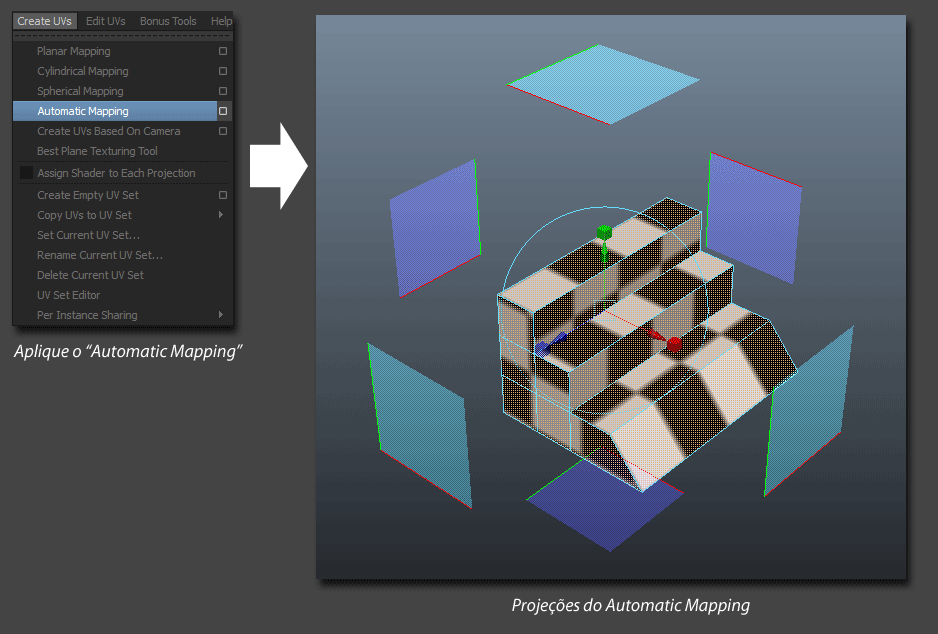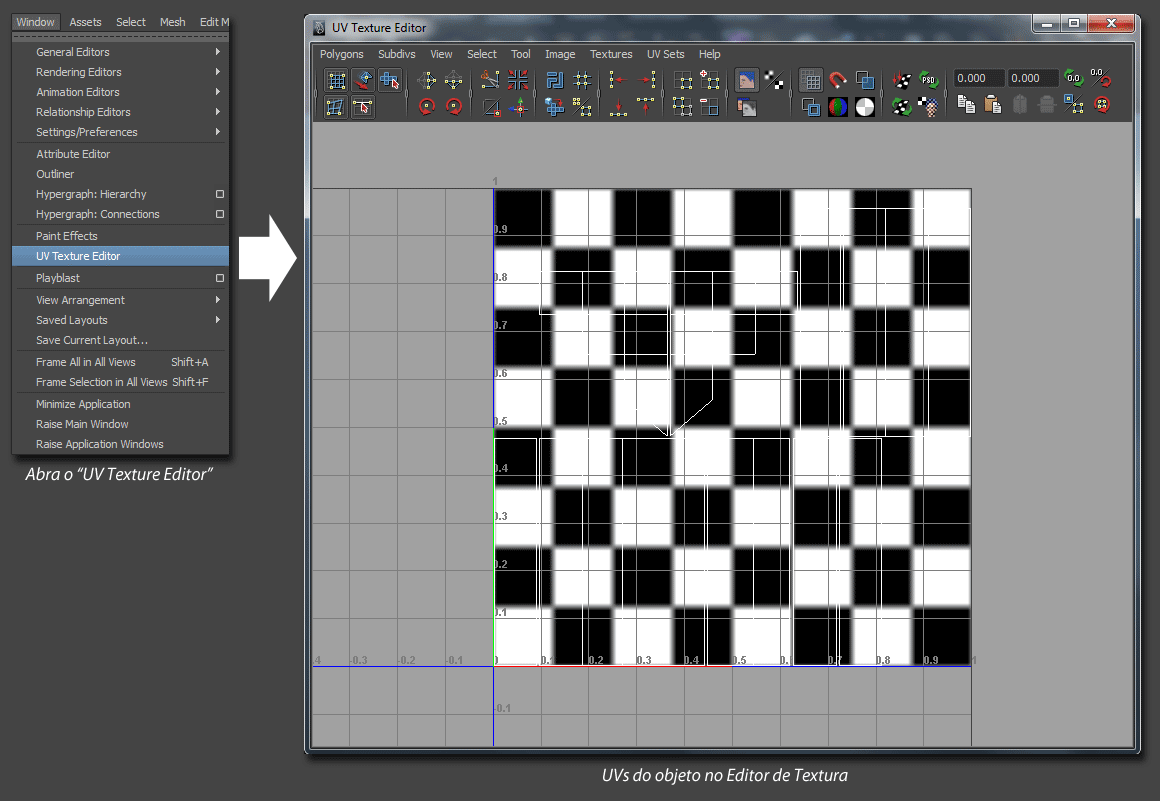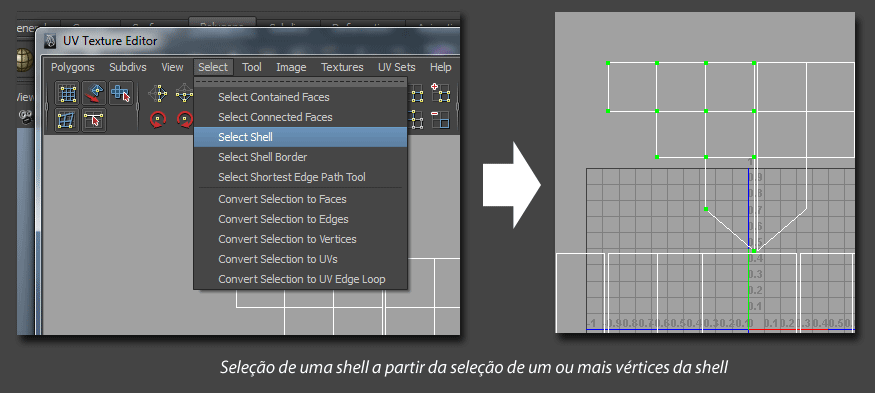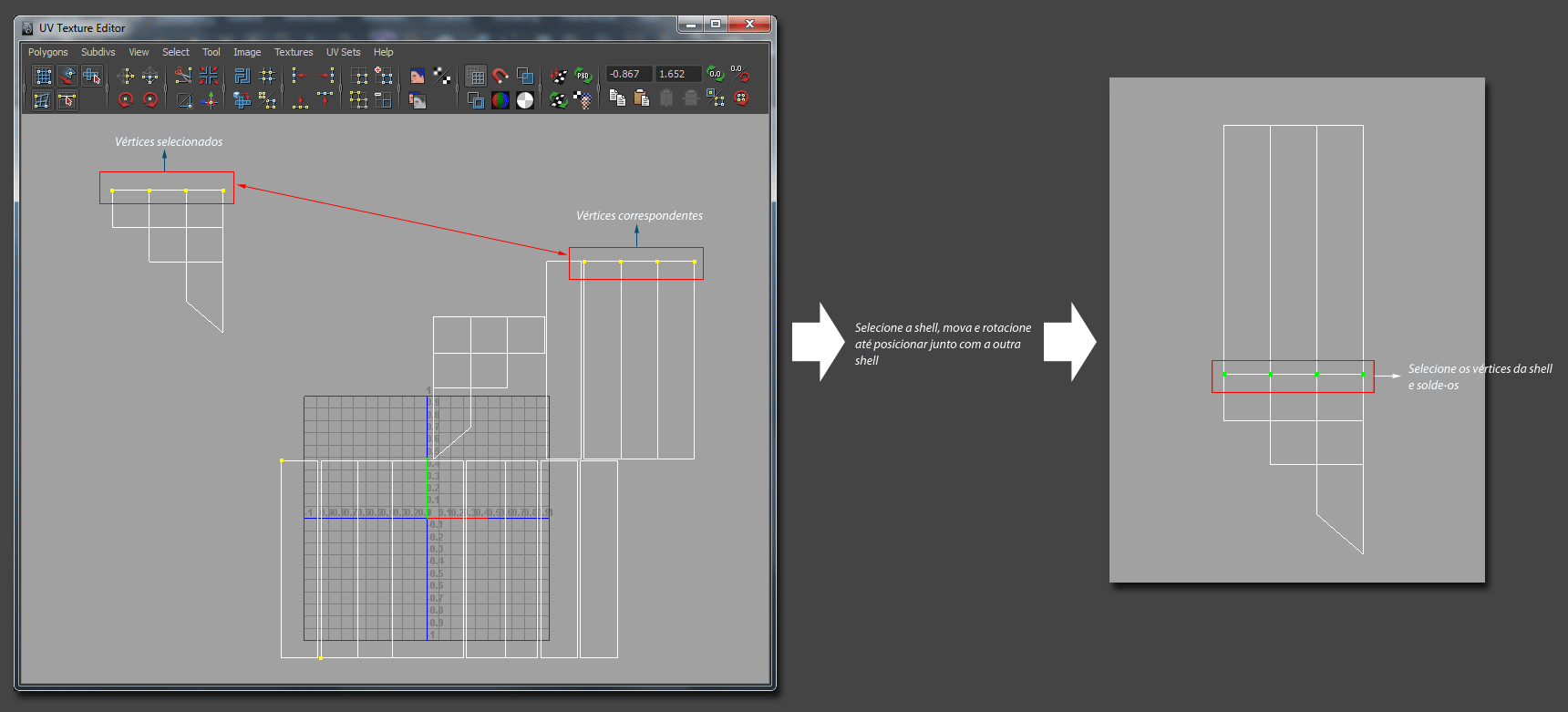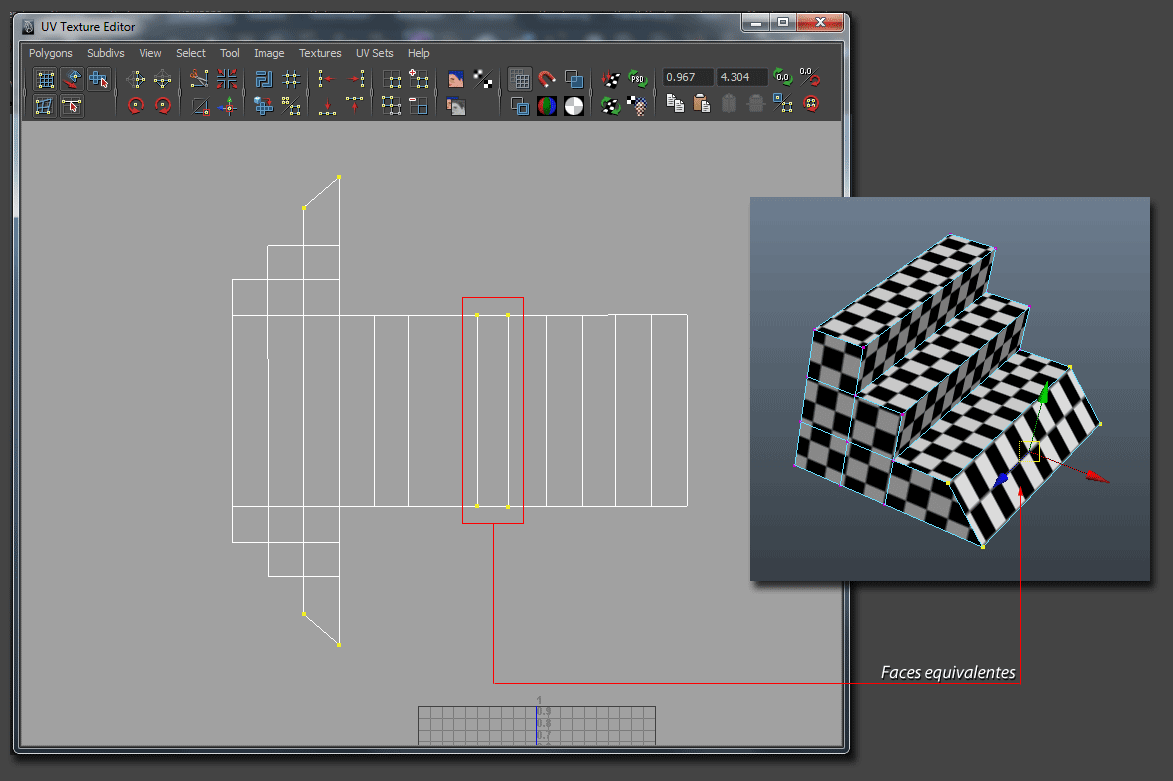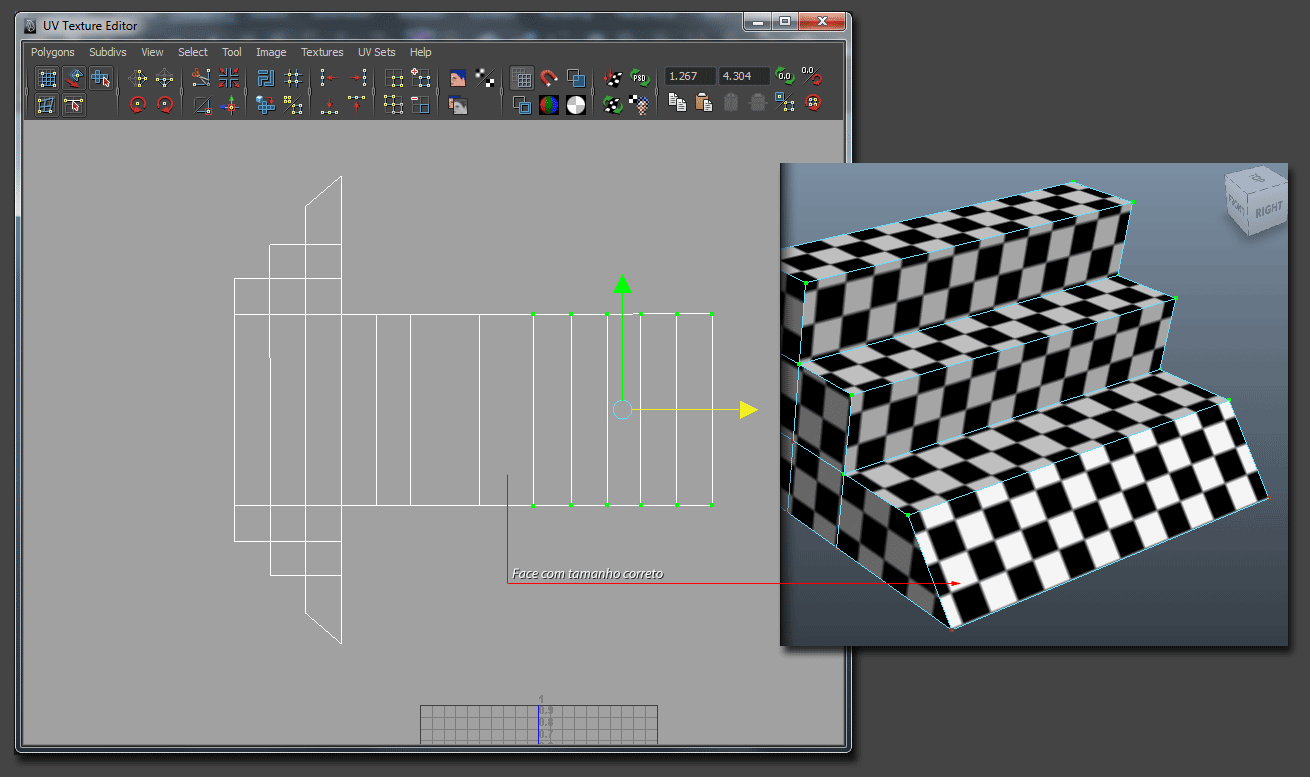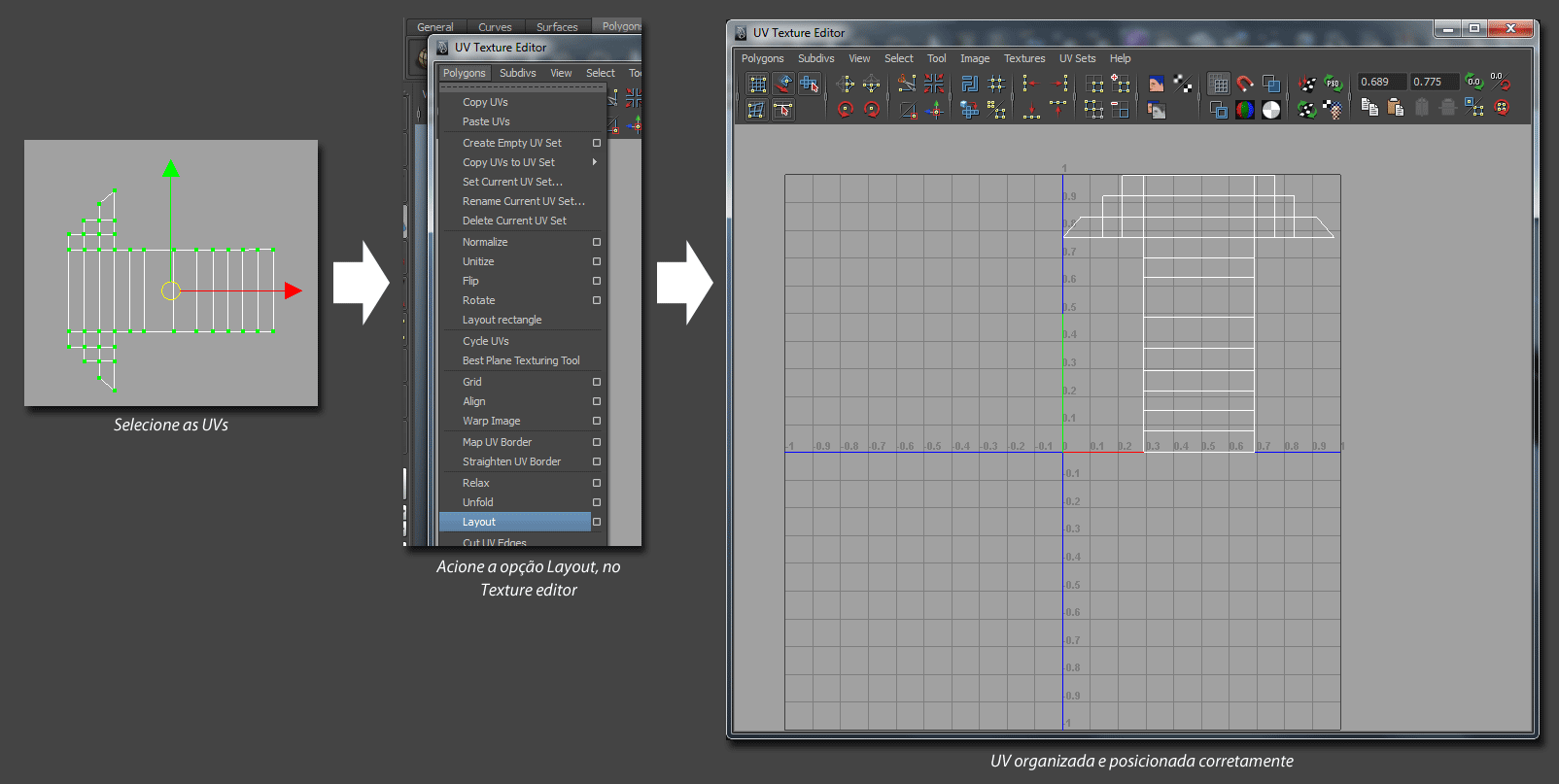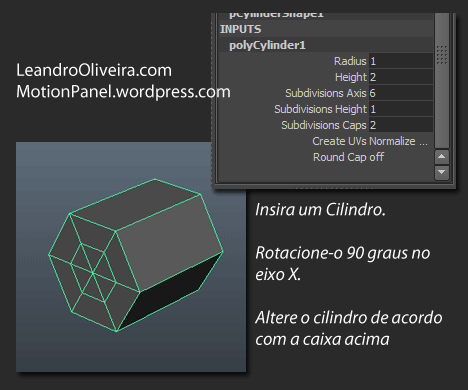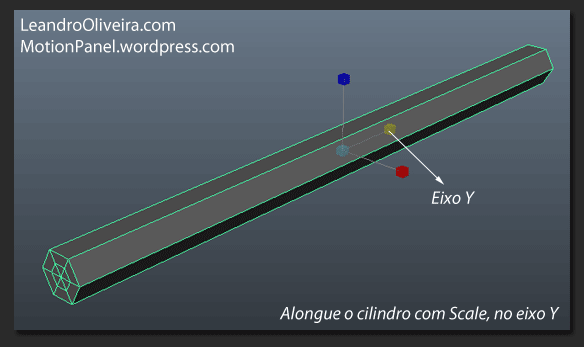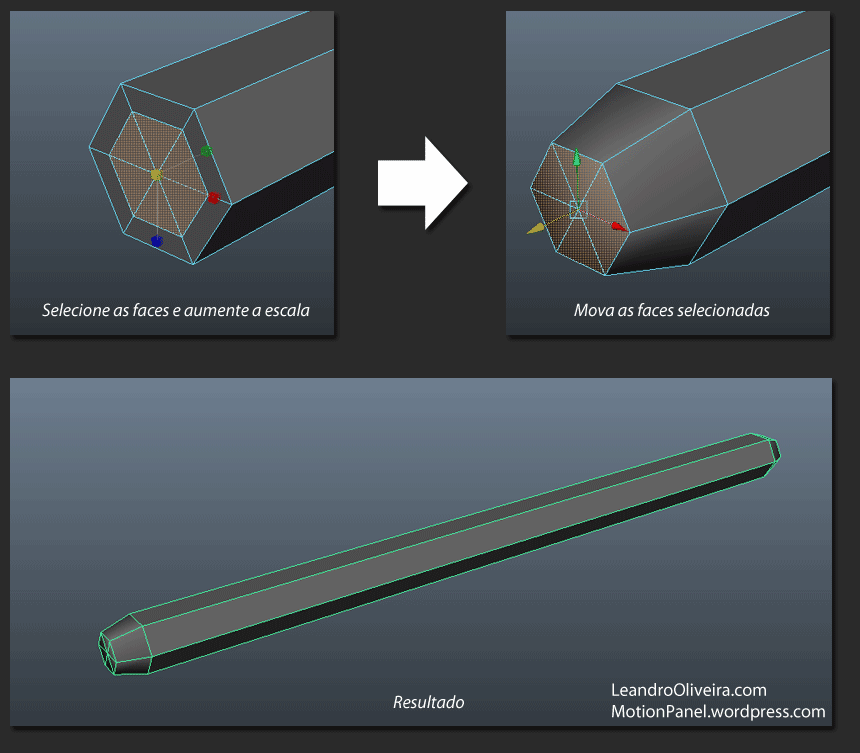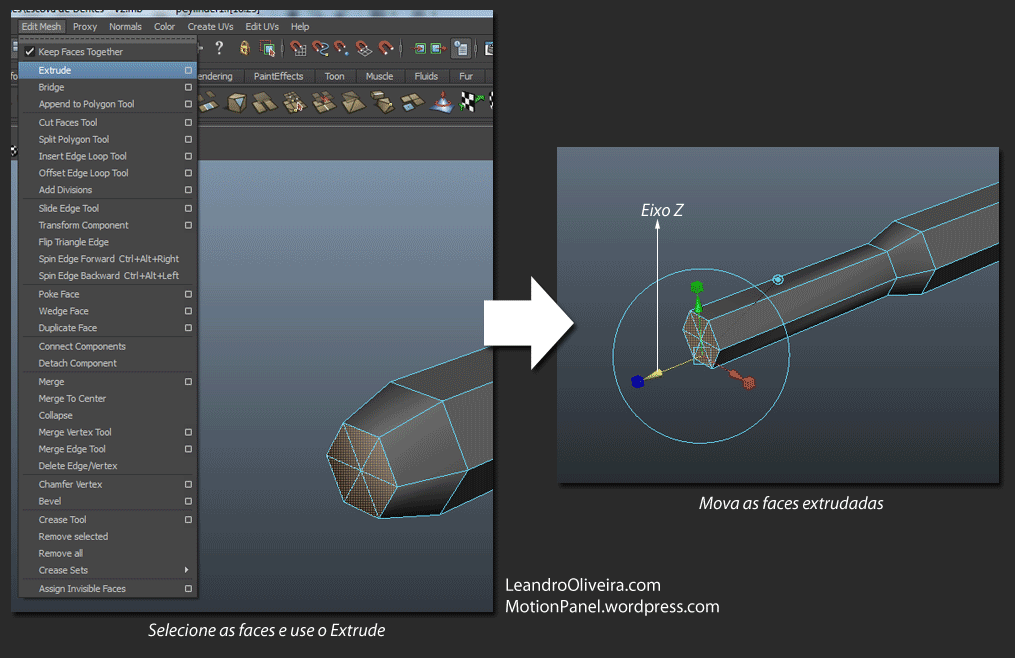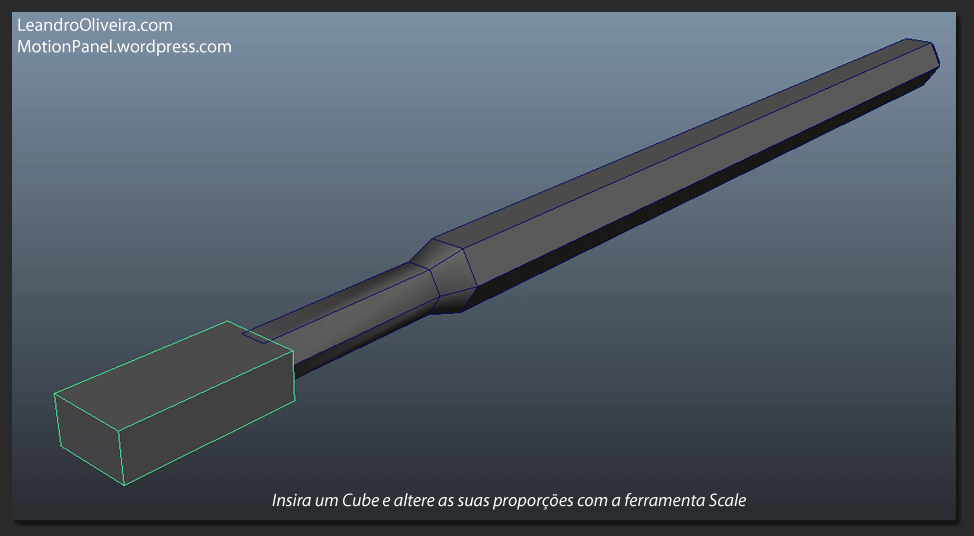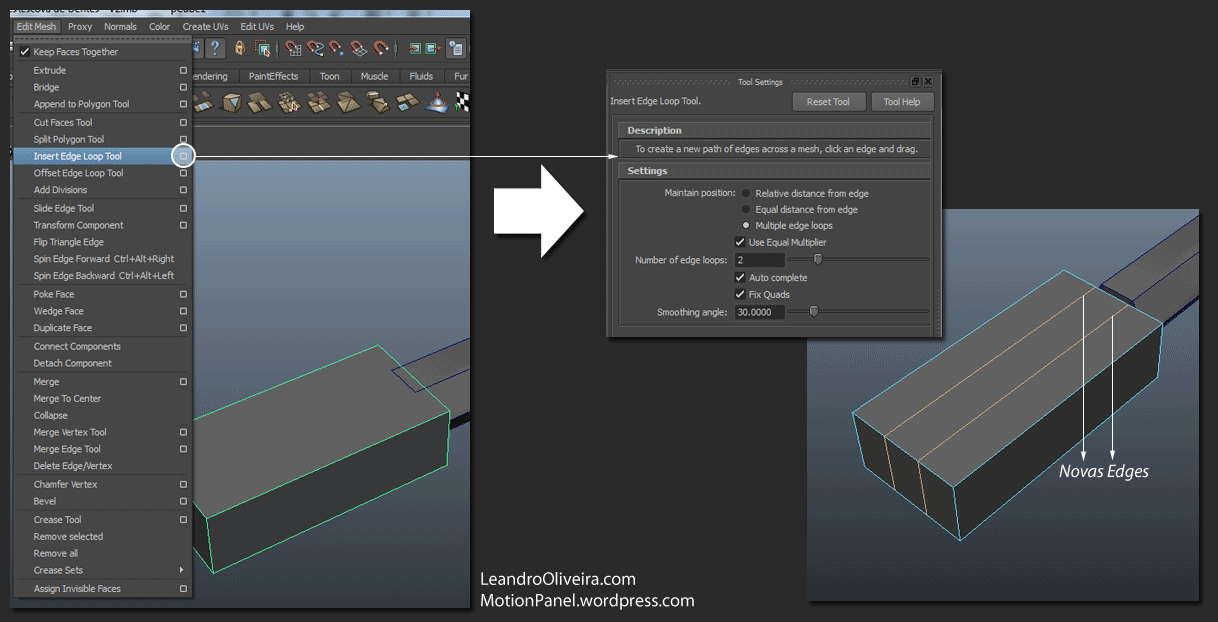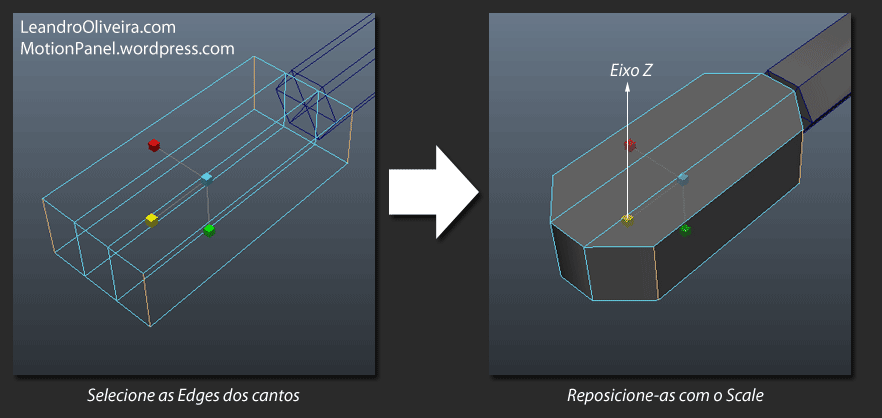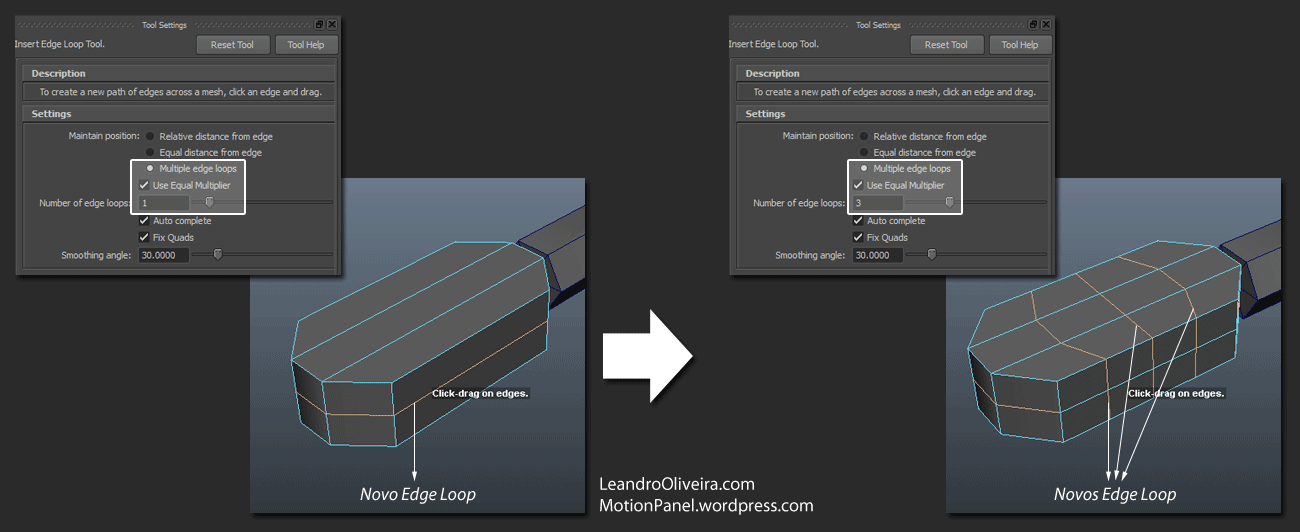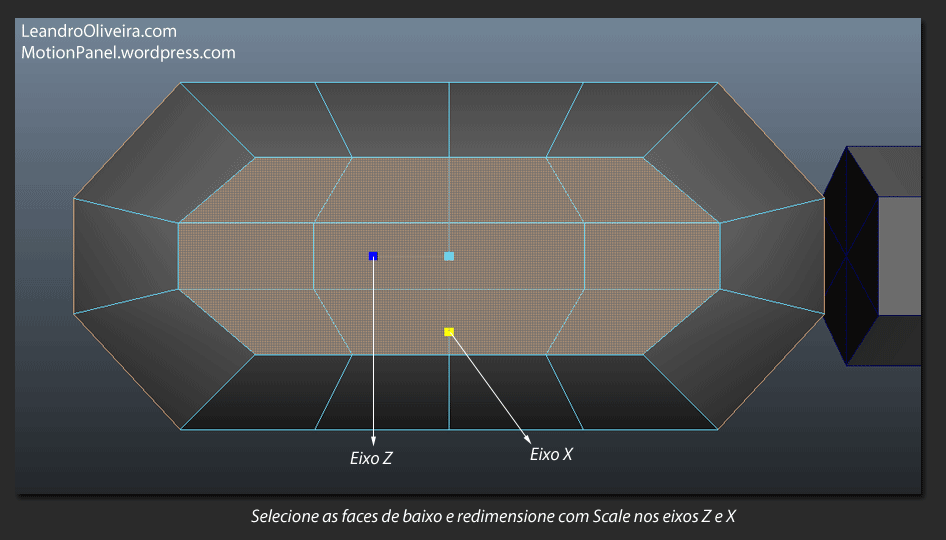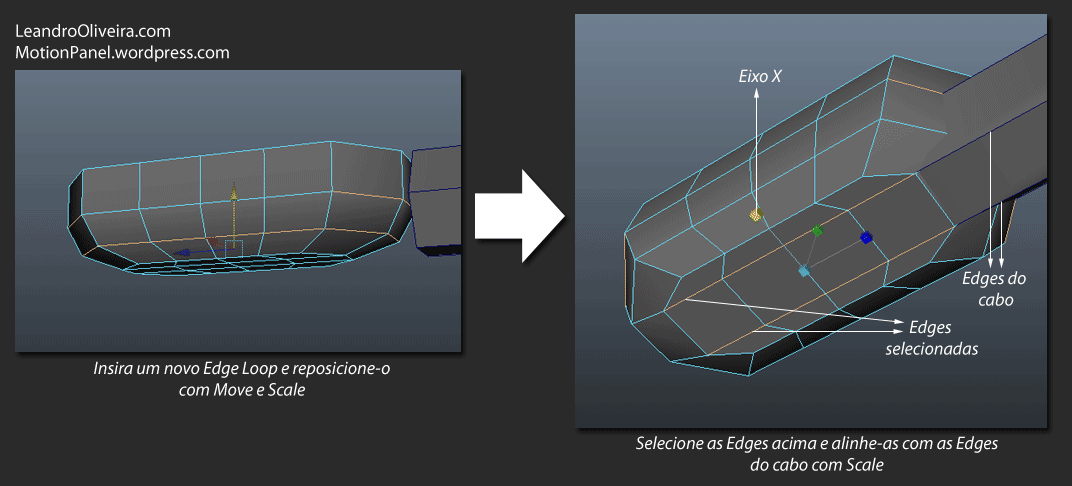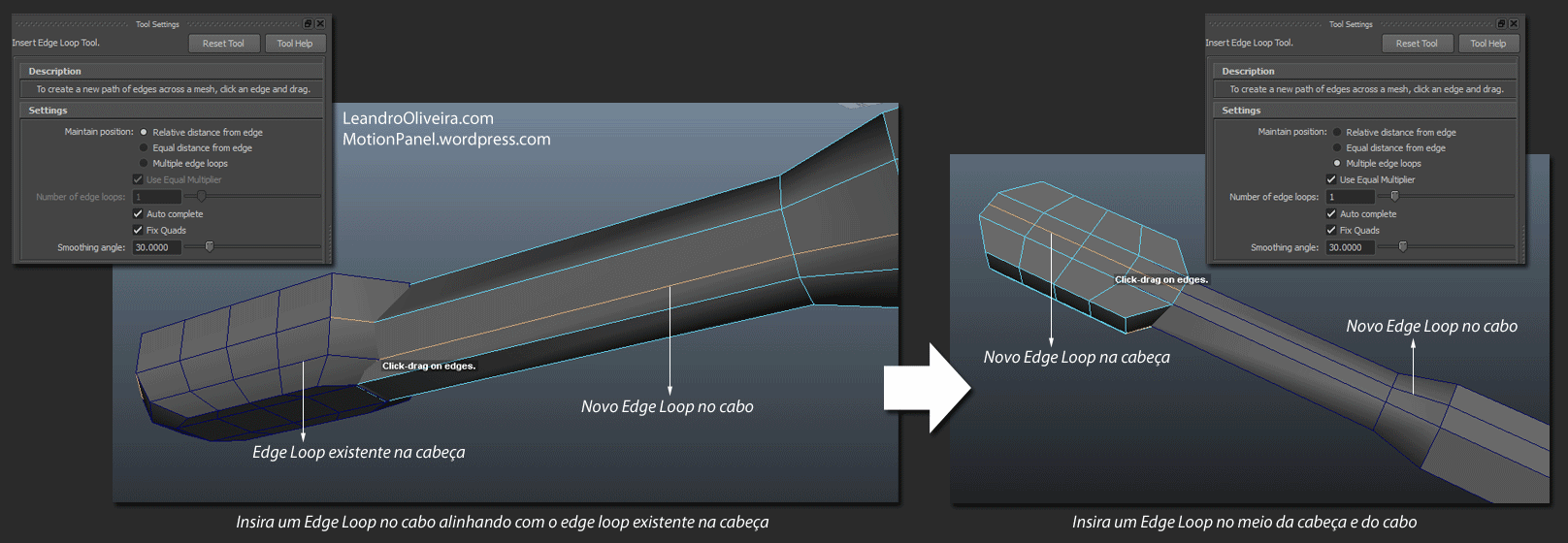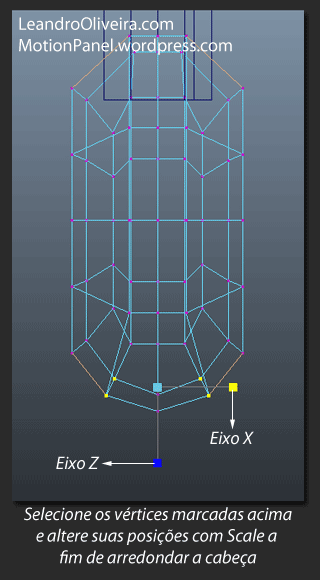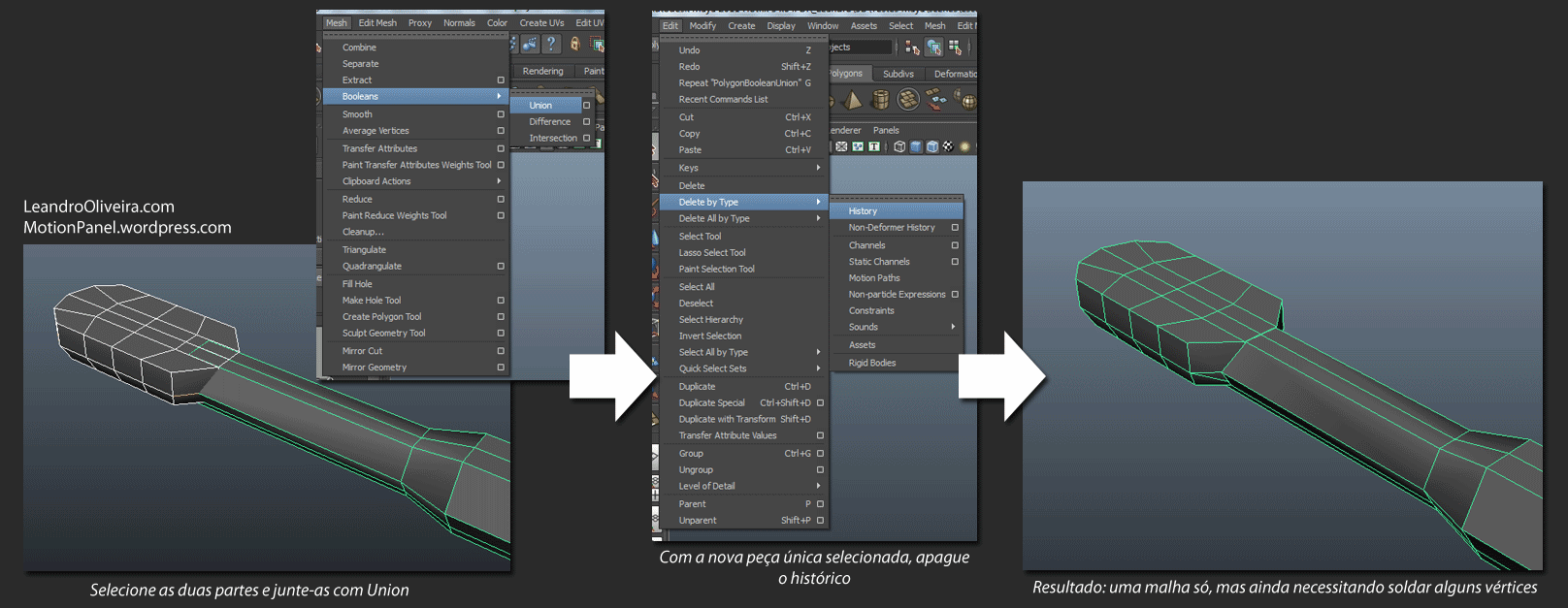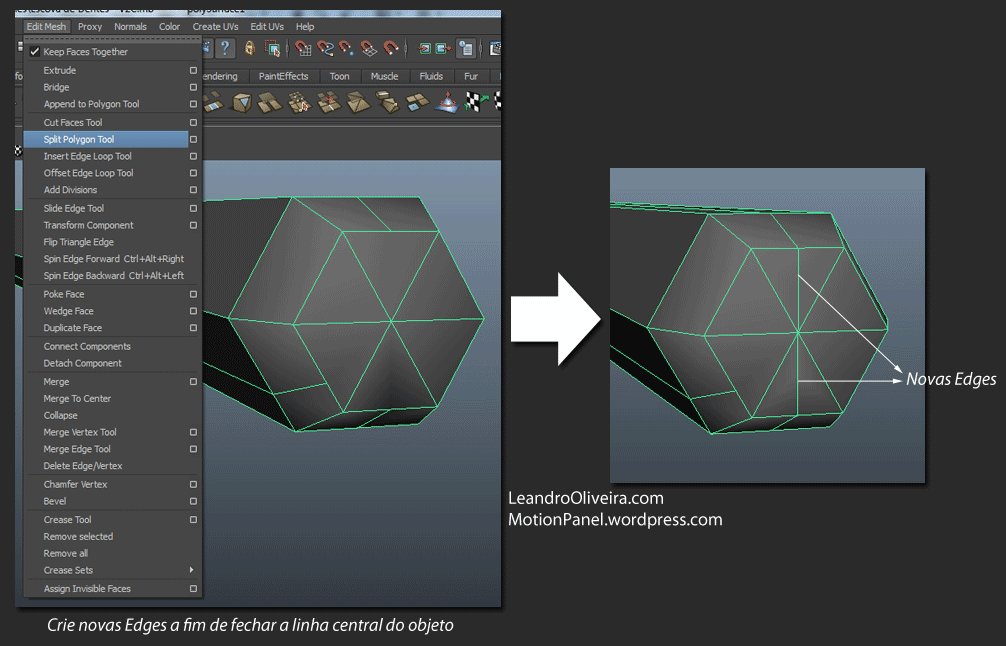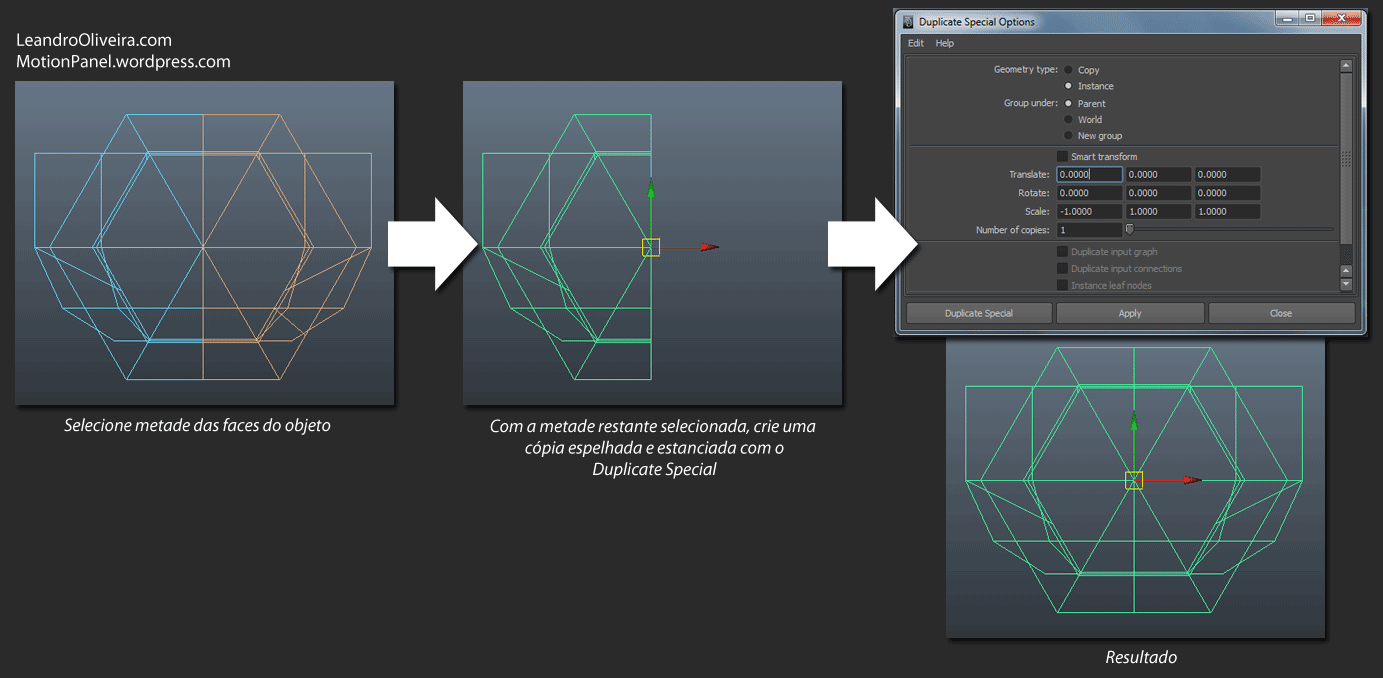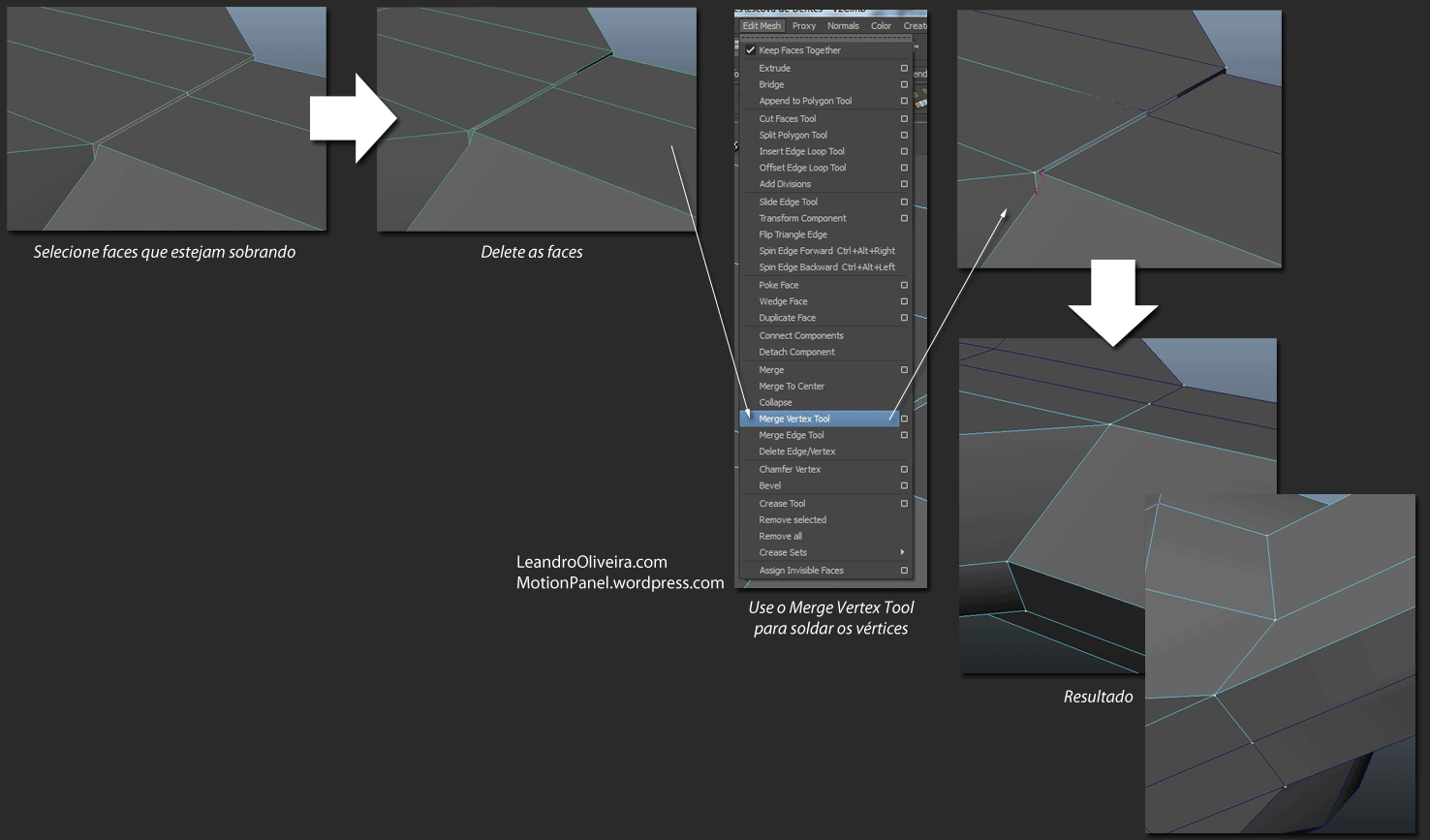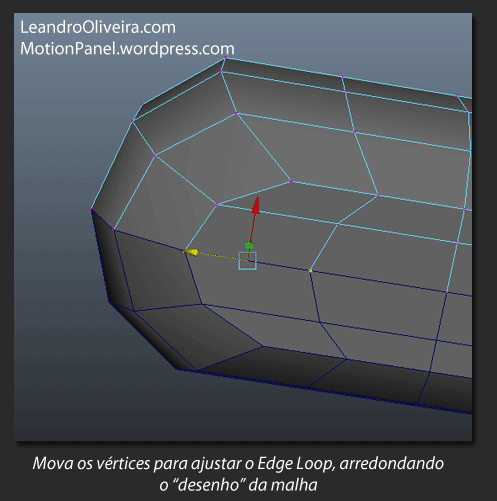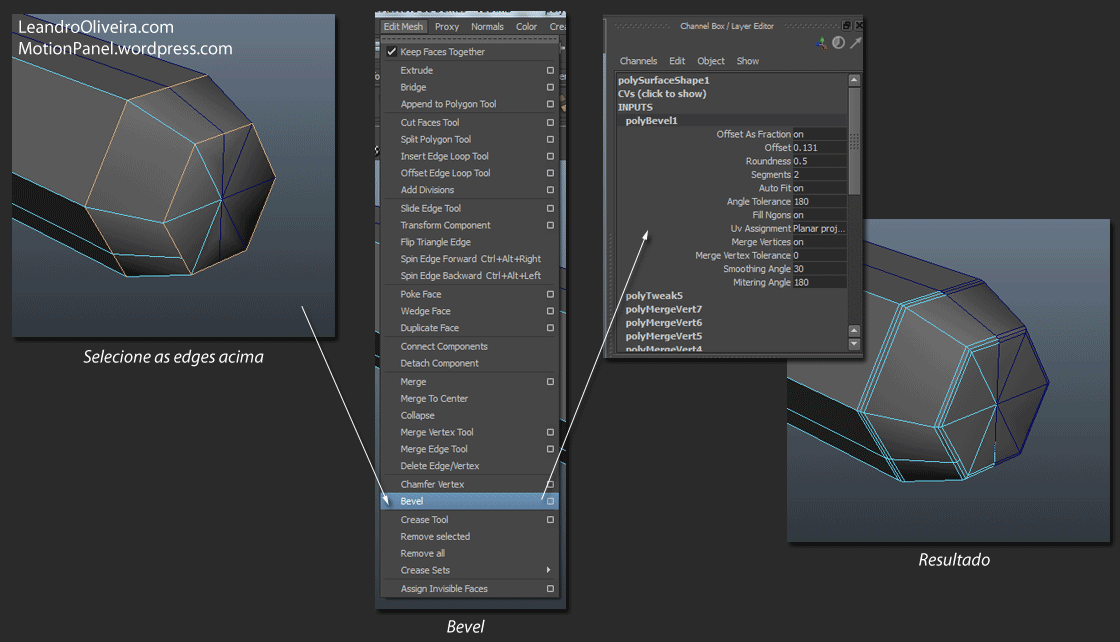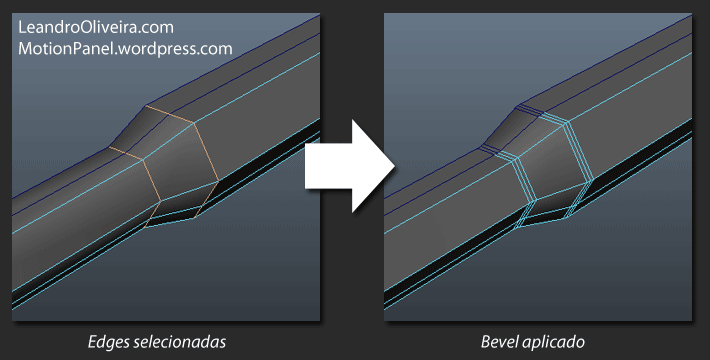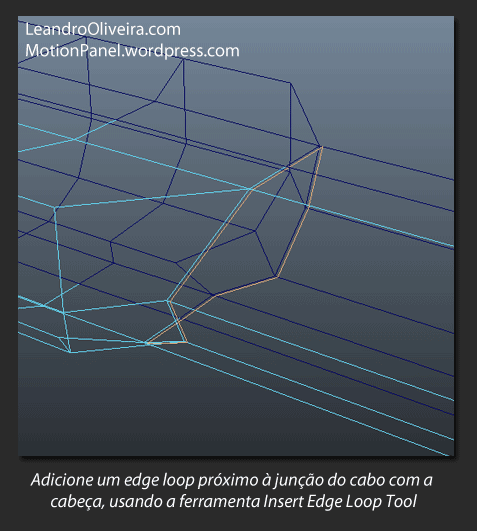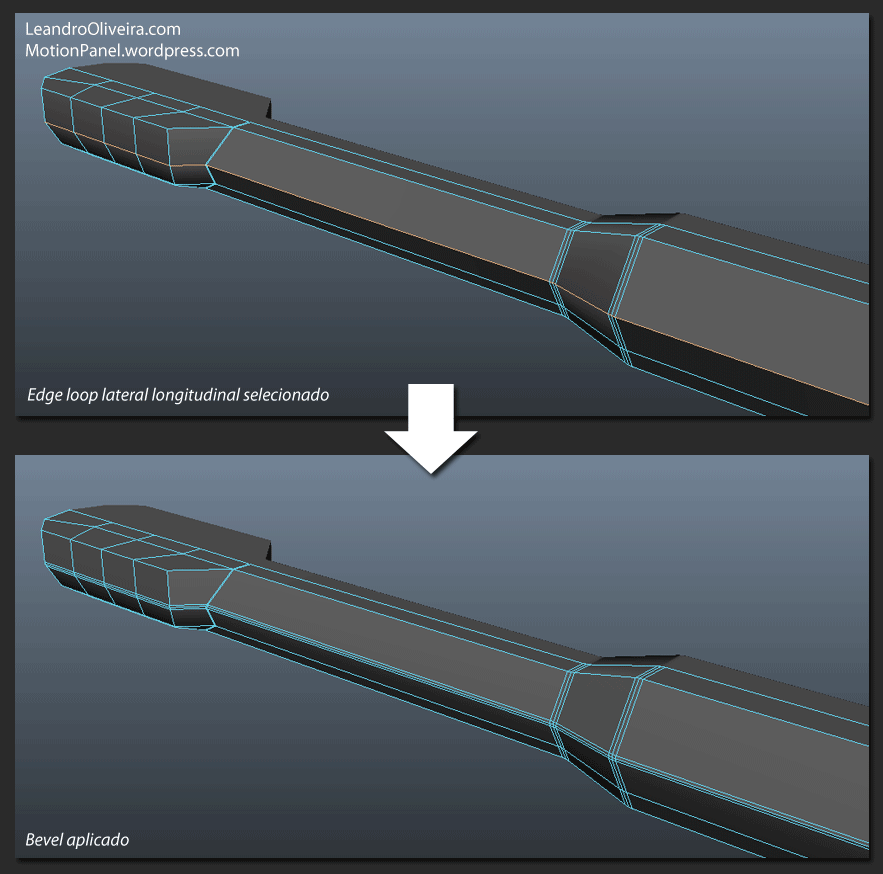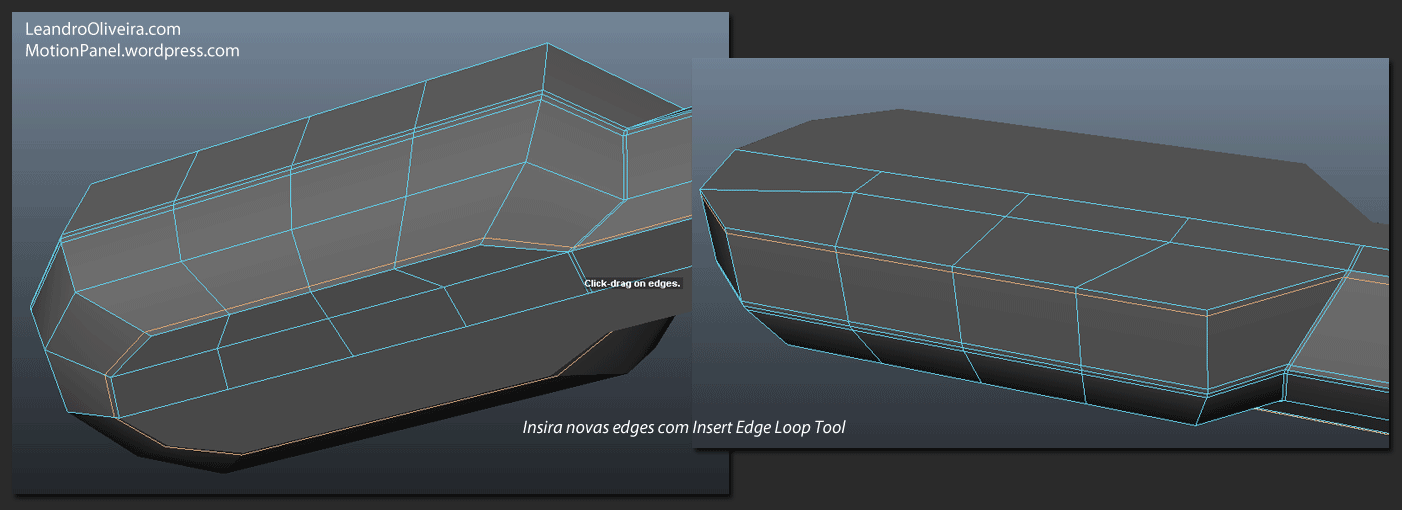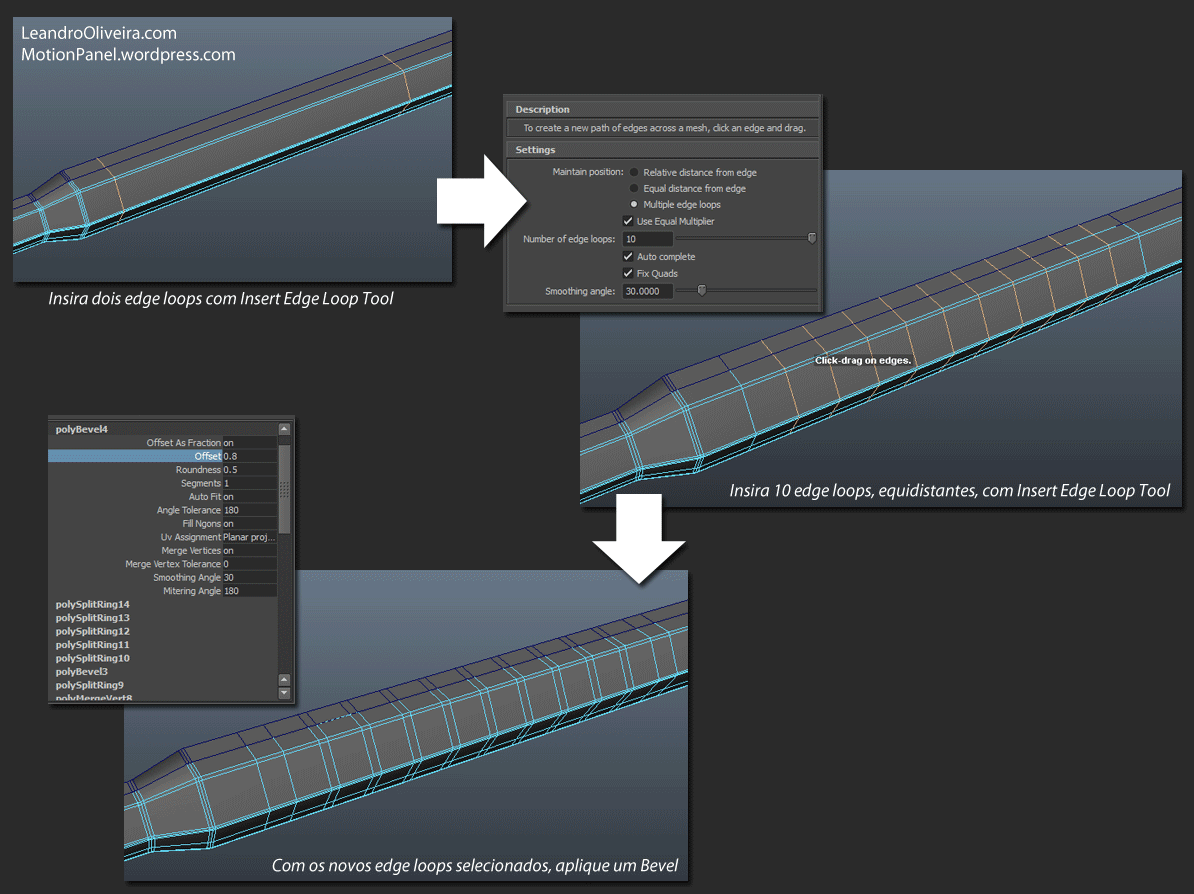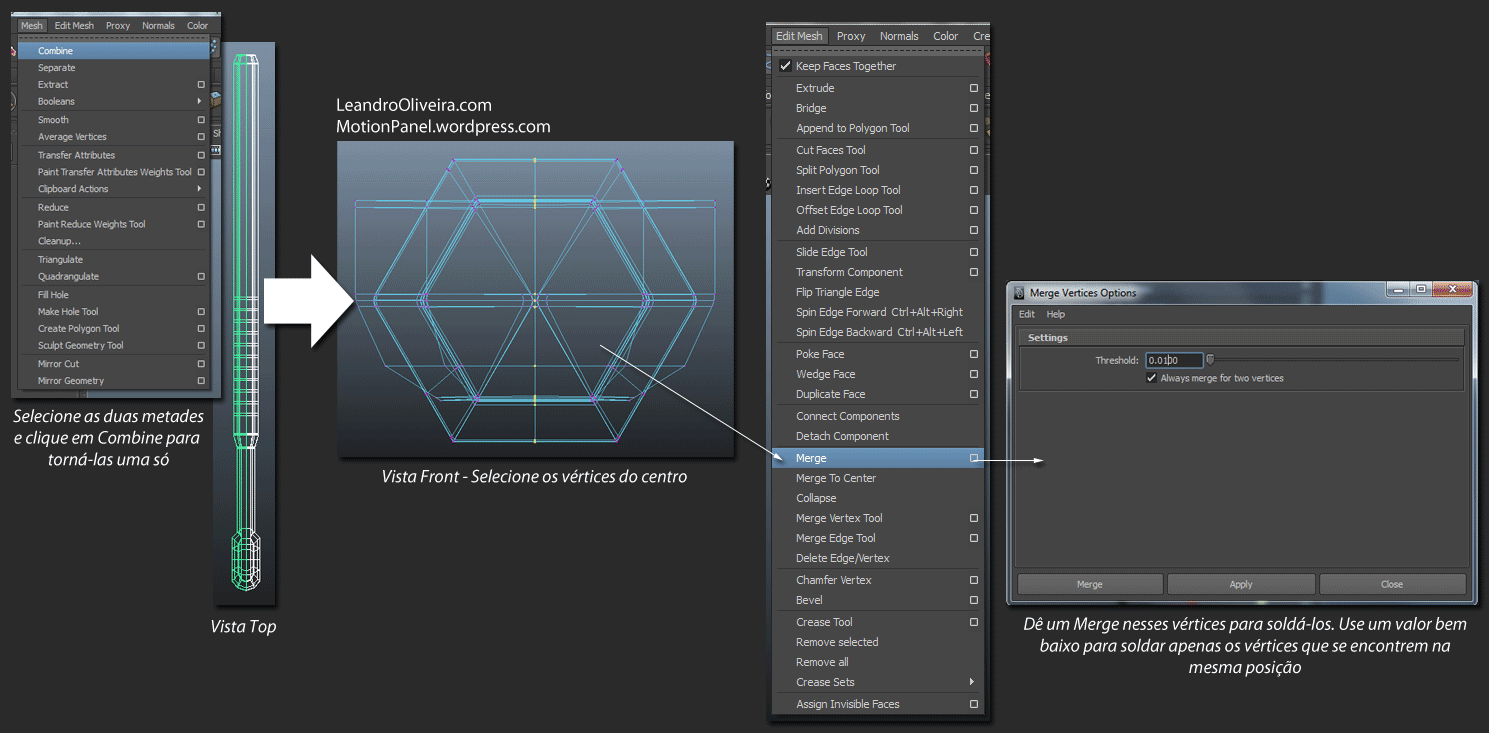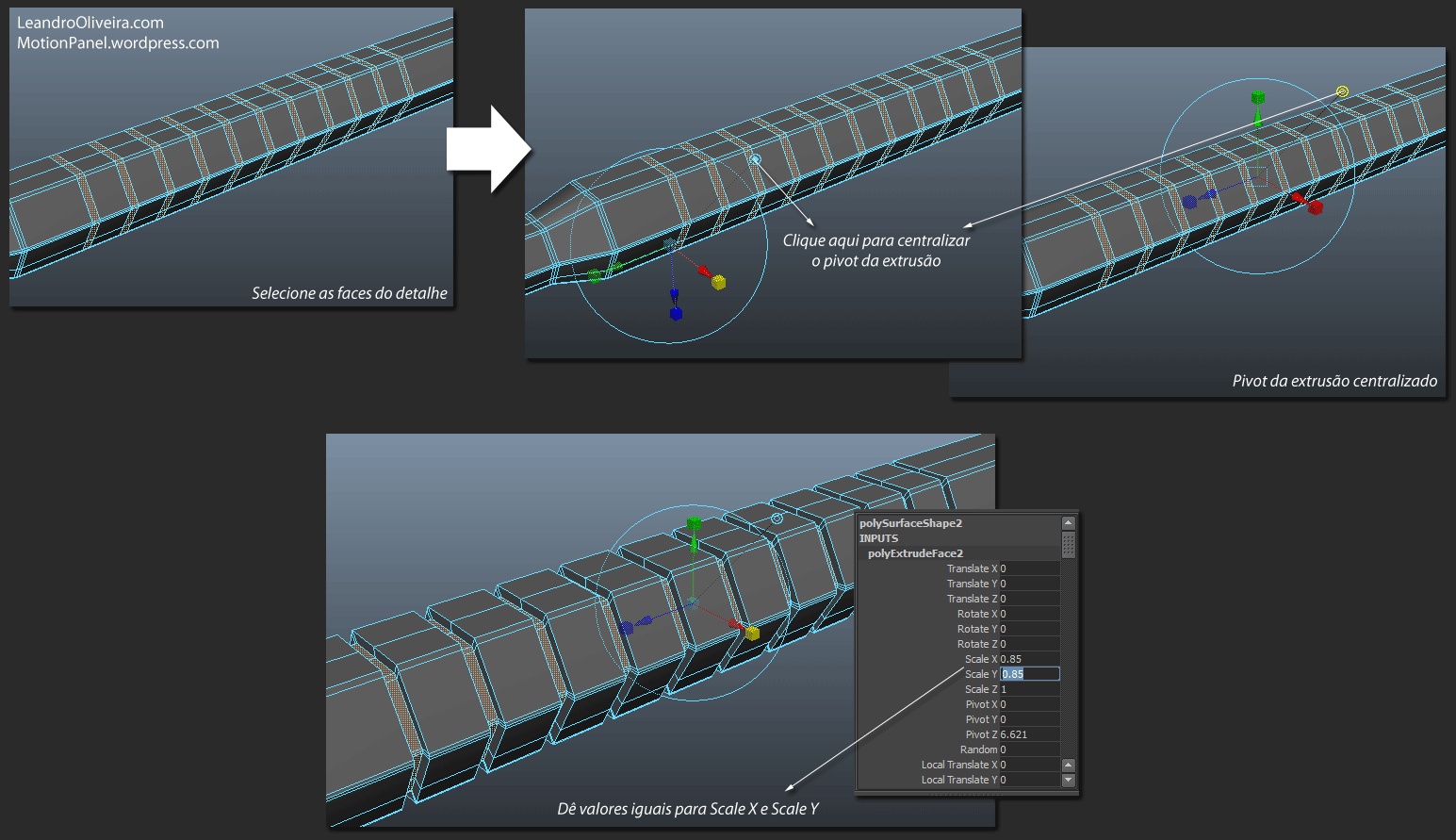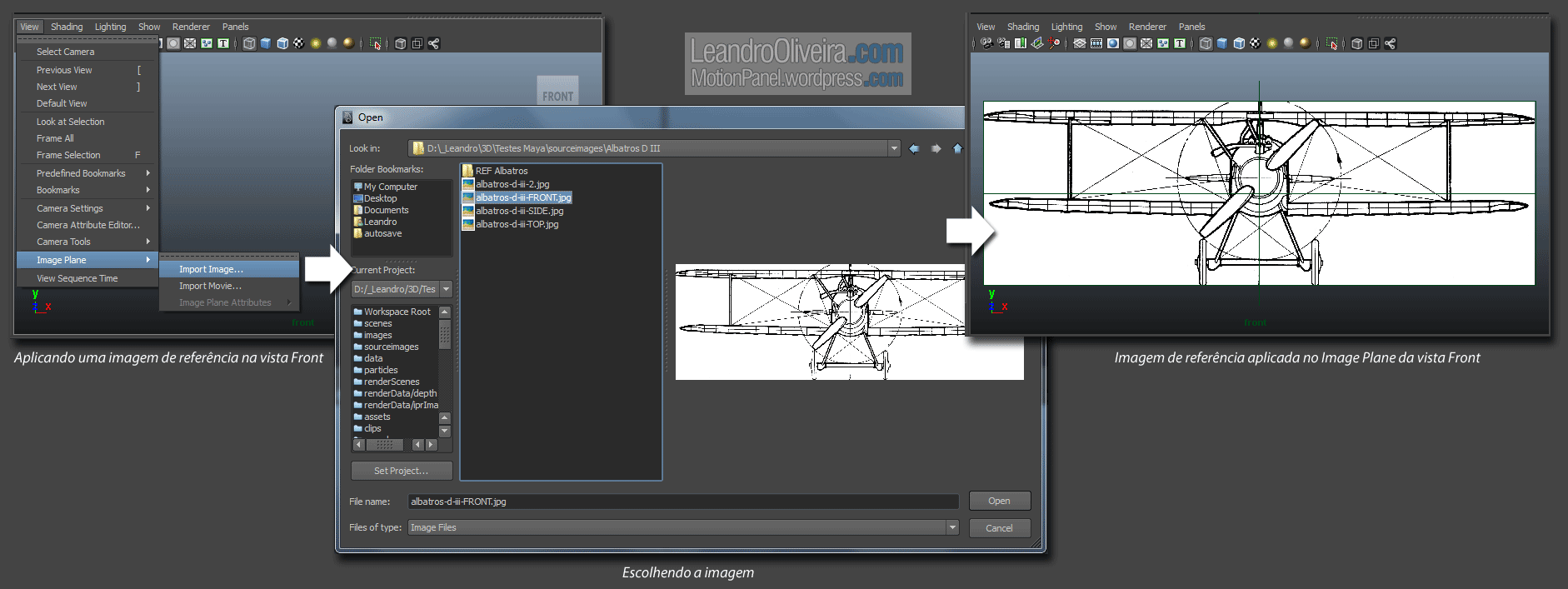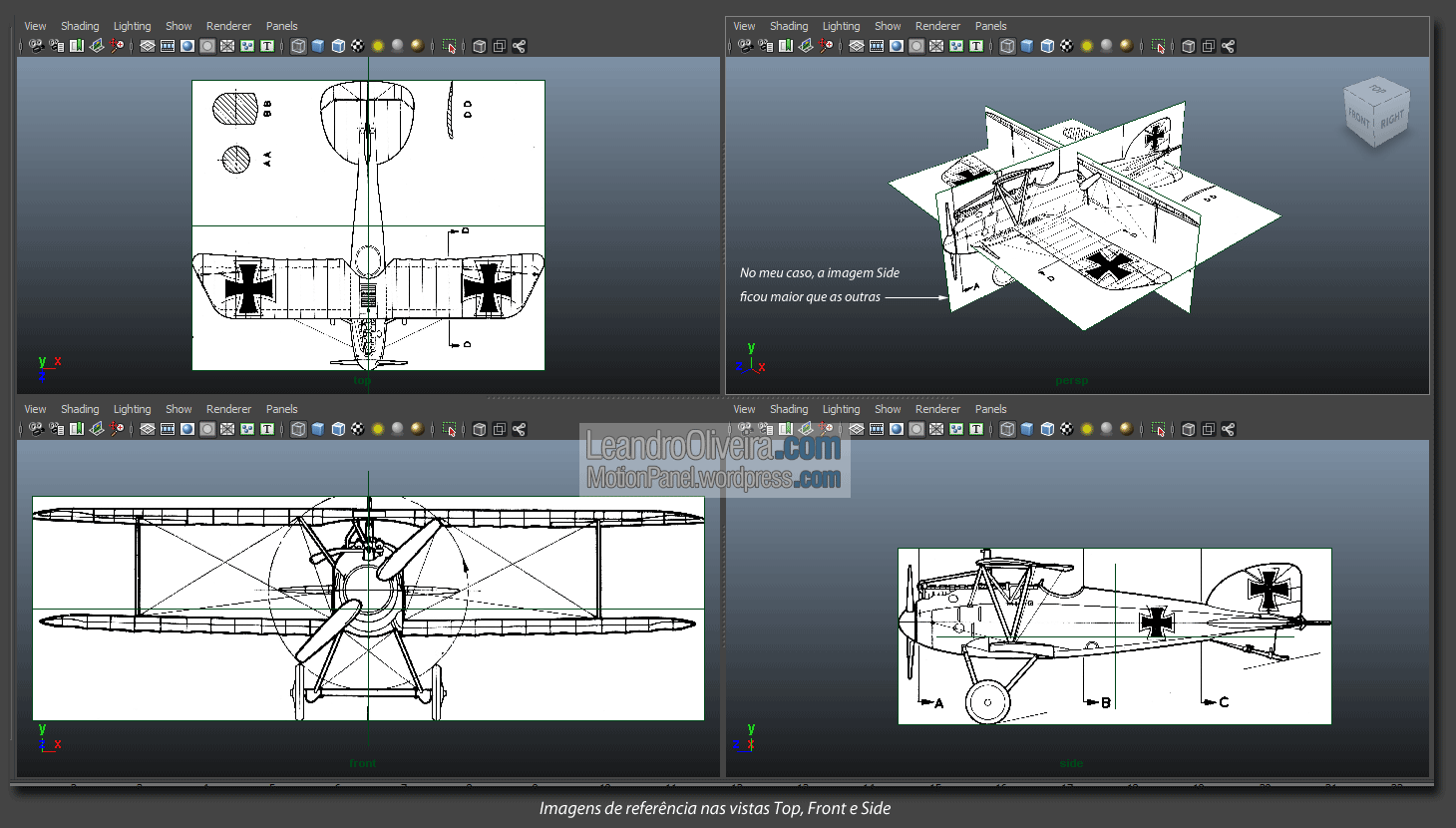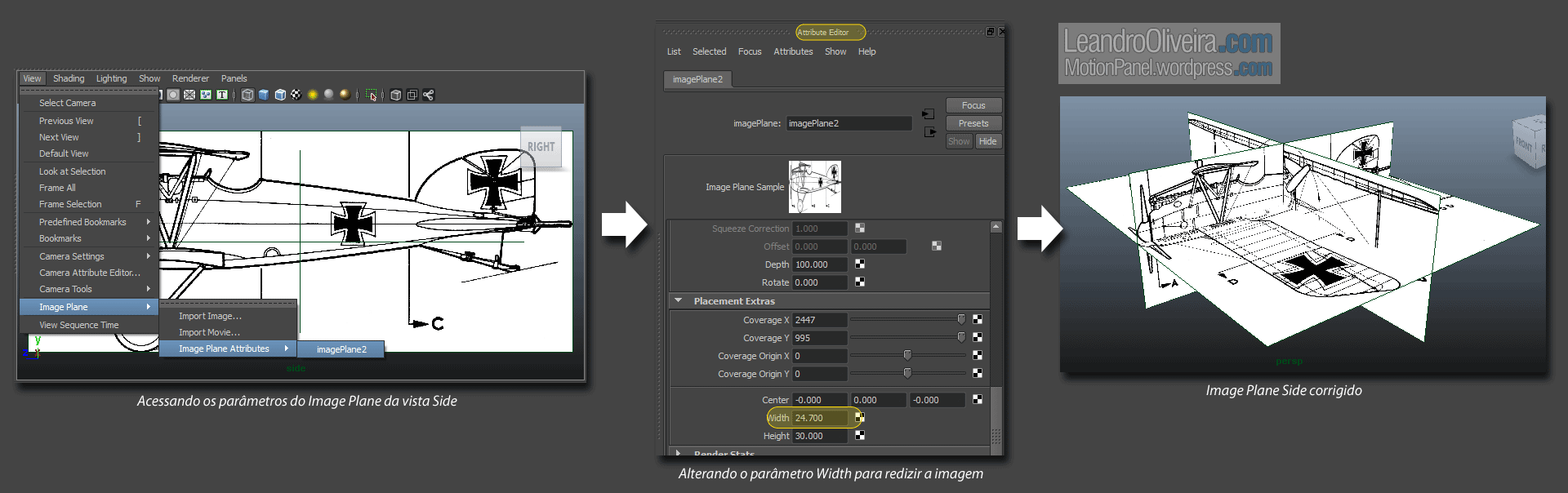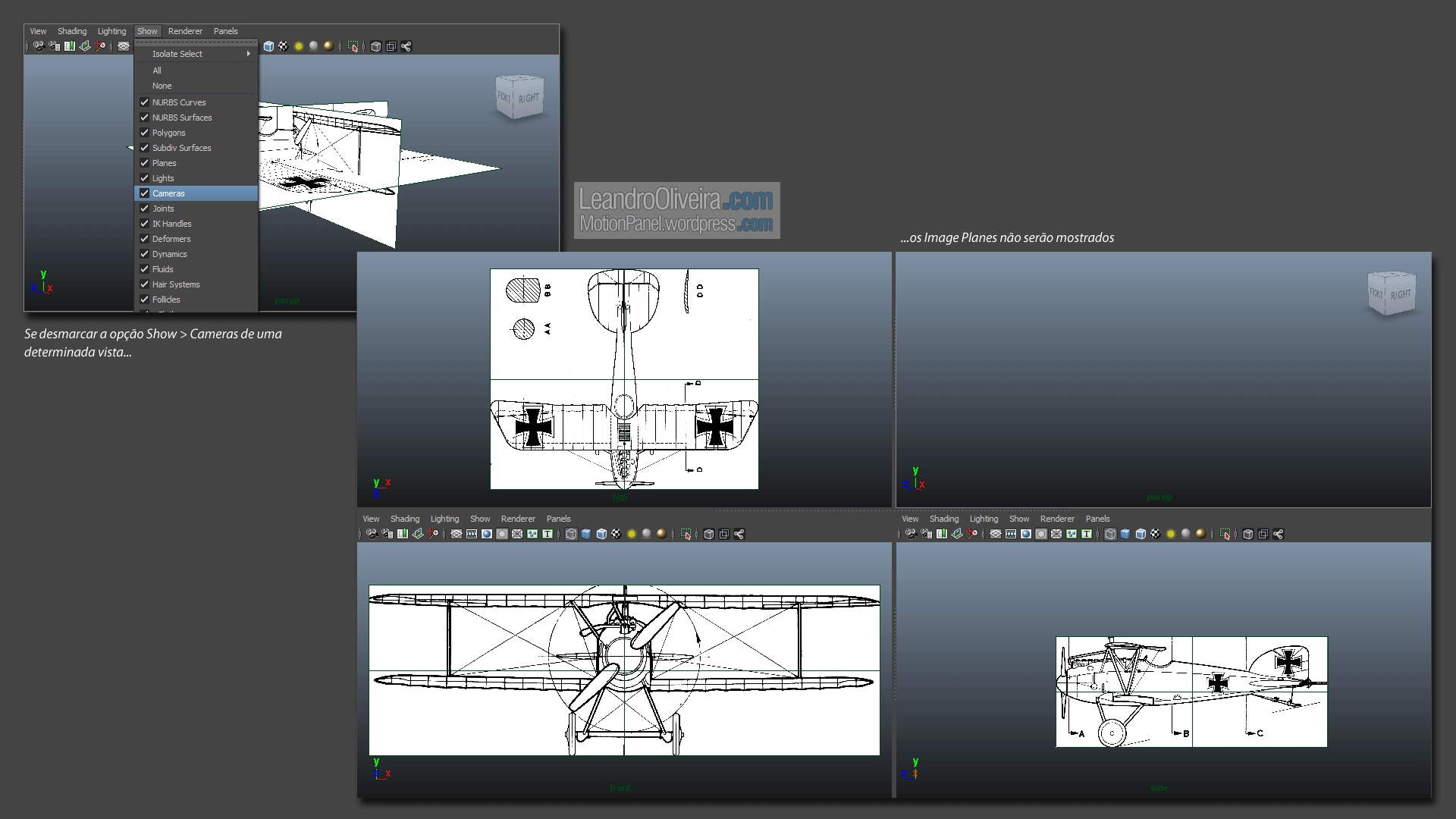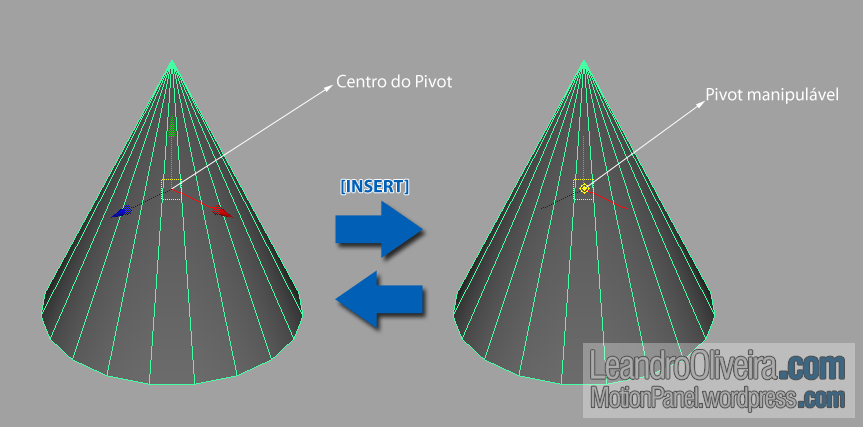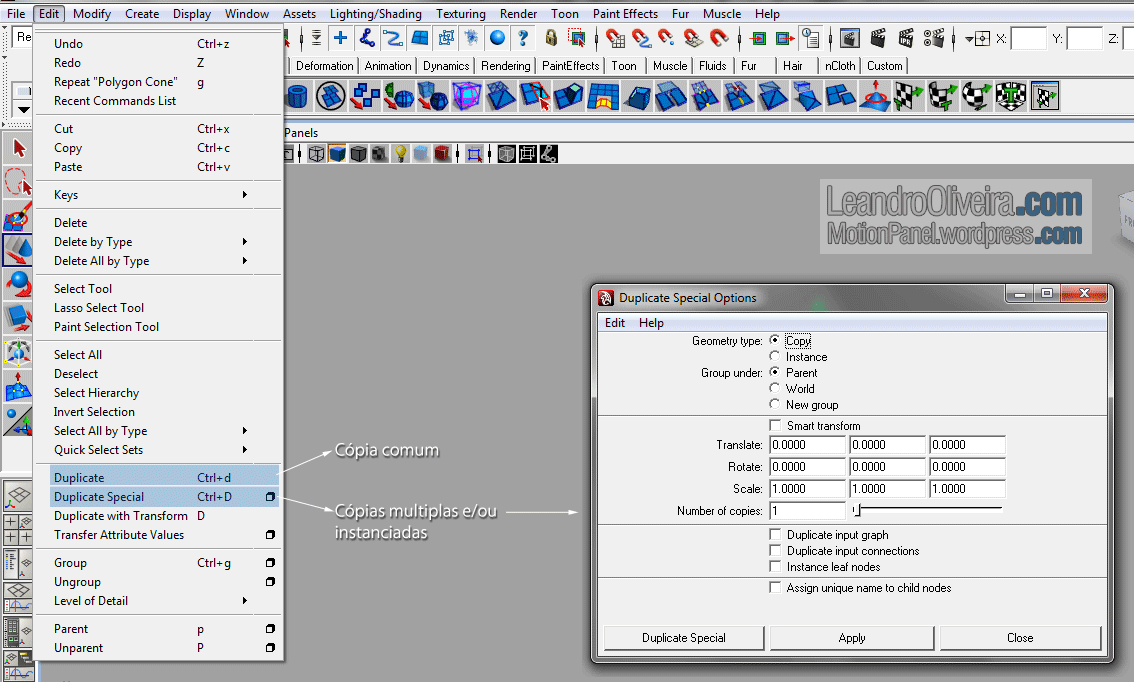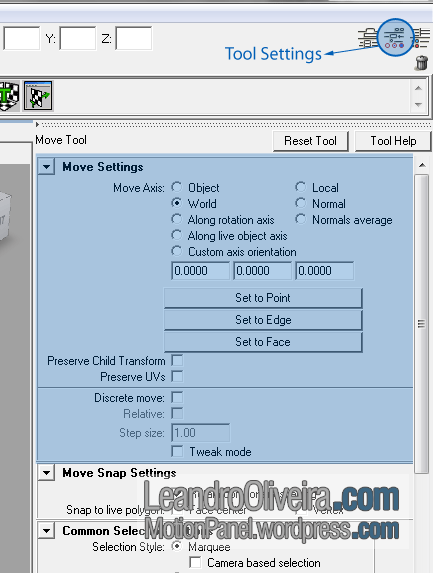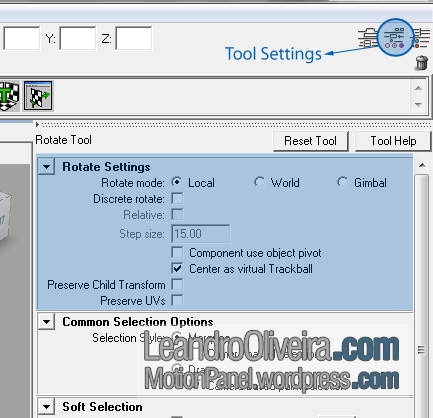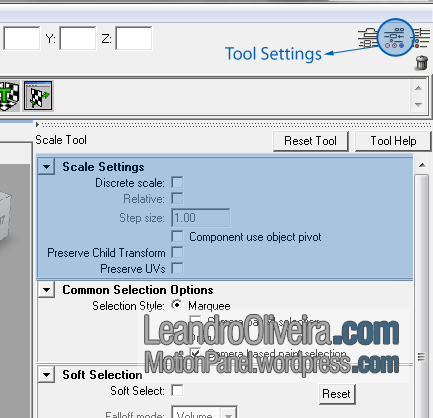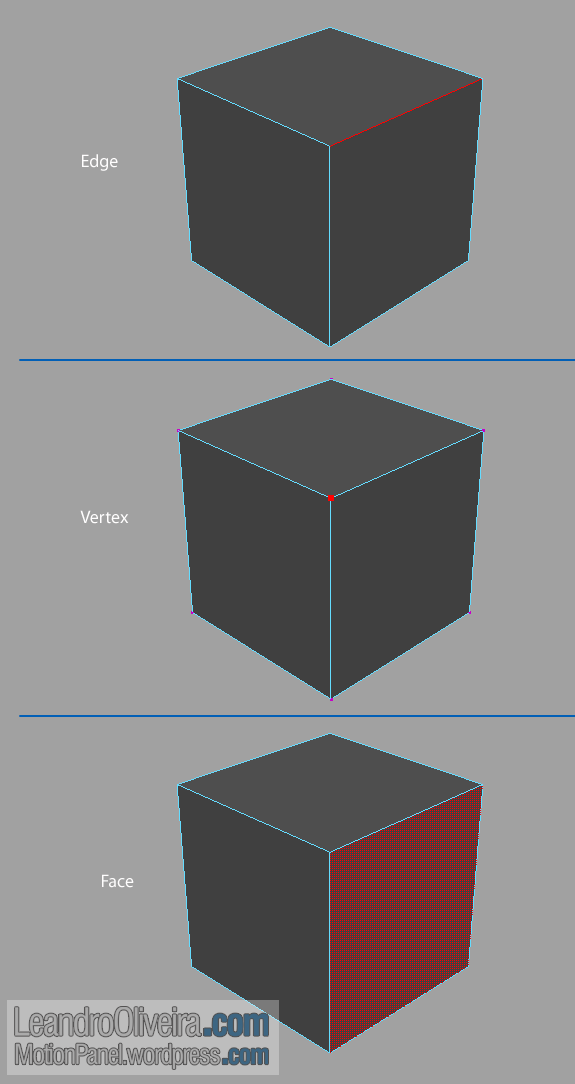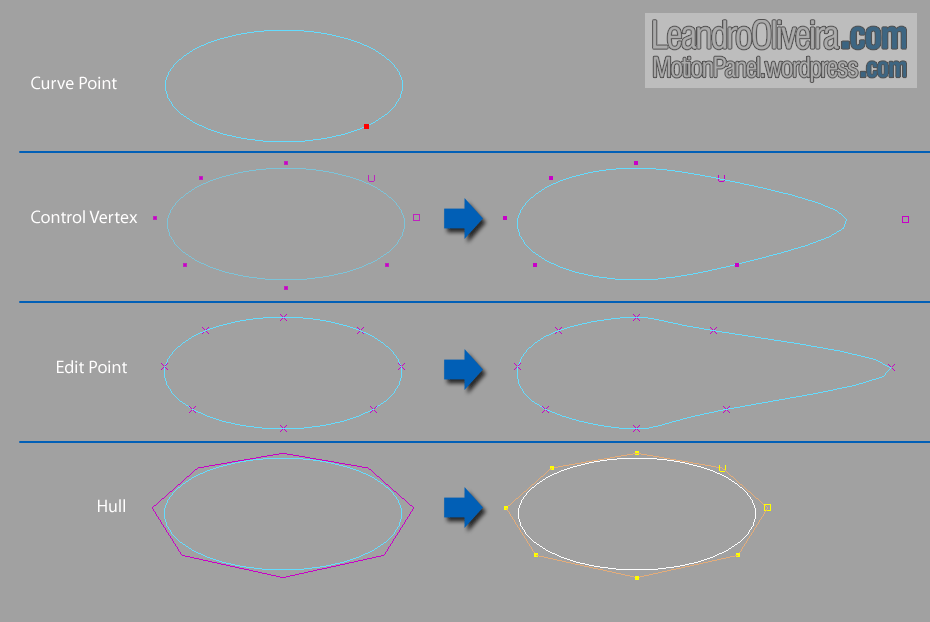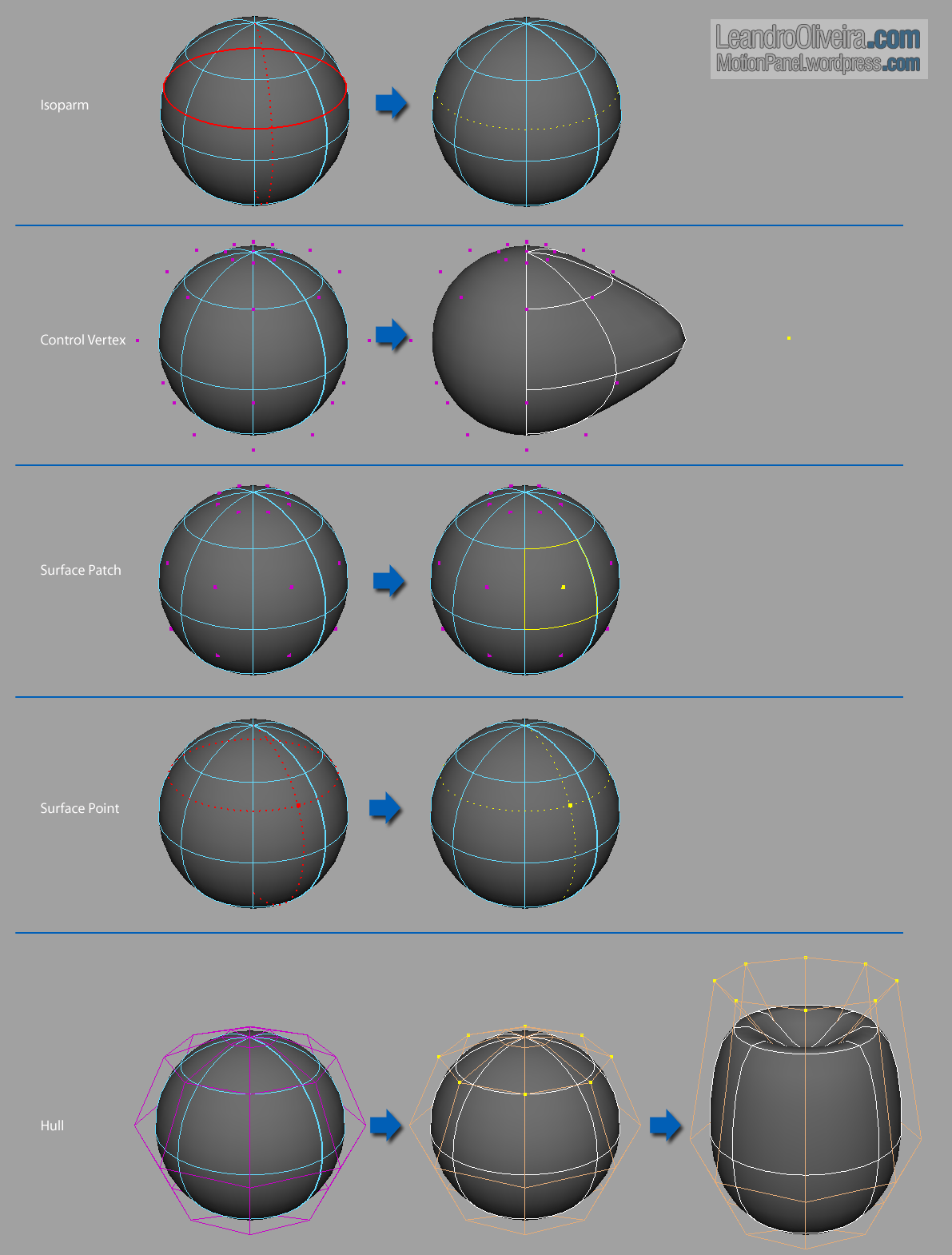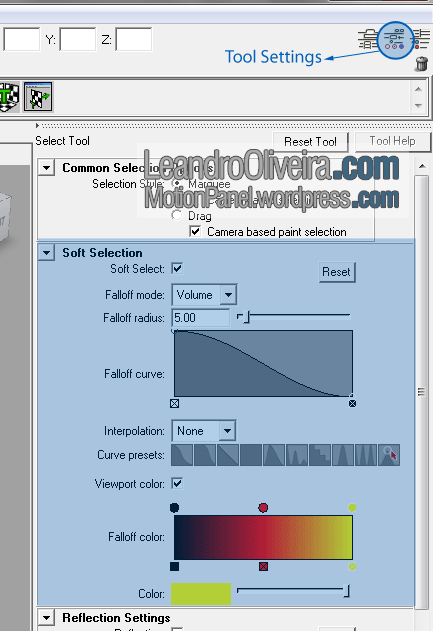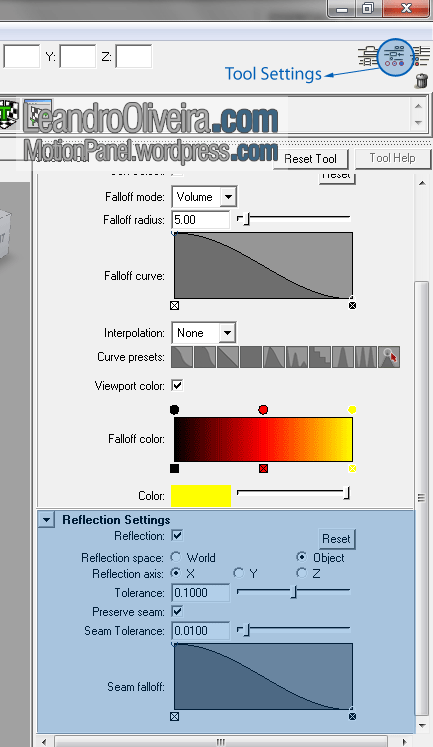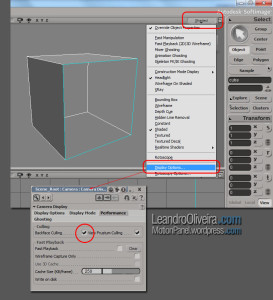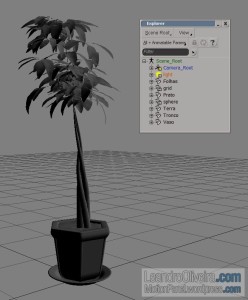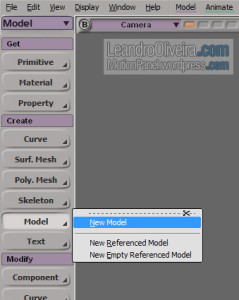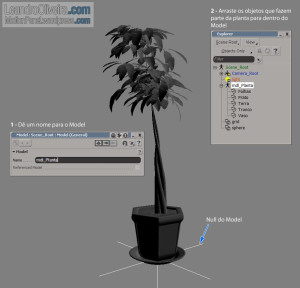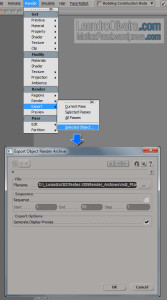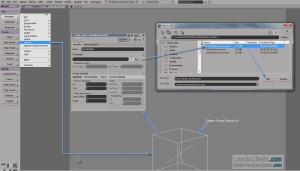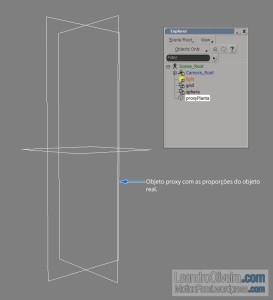Introdução às luzes – Maya 2011
Para inserir luzes numa cena, acesse Create > Lights e escolha uma das luzes existentes:
Abaixo, segue uma tabela com os tipos de luzes e seus principais atributos comuns e específicos:
Descrição das luzes
Obs.: os testes abaixo foram todos renderizados com o Maya Software e sombra Raytrace. Existe uma tendência de aparecerem manchas nas áreas sombreadas dos objetos quando se usa sombras Raytrace e Maya Software para renderizar. Esse defeito é chamado de “Terminator Effect”. Para resolvê-lo, basta aumentar a resolução da malha. Se for uma superfície NURBS, deve-se aumentar o Tesselation. Se for um objeto poligonal, deve-se aumentar a quantidade de polígonos. Nos meus testes, usando sombra Depth Map (veja mais abaixo) não ocorreu o Terminator Effect. Com Mental Ray (falarei sobre ele mais tarde) e sombra Raytrace, isso também não ocorreu, o que é uma boa notícia.
Os testes abaixo estão mostrando o Terminator Effect, pois eu já havia gerado as imagens e não havia descoberto como resolver esse problema. E, usando a Ambient Light, nem mesmo aumentando o número de polígonos da esfera, o defeito sumiu completamente. Por isso, resolvi deixar as imagens como estão e postar o problema e solução acima.
Obs2.: as imagens abaixo que ilustram o resultado das luzes estão usando sombra Raytrace. Logo, os atributos Light Radius, Light Angle e Light Rays pertencem a sombra Ray Trace.
Ambient Light: Funciona de duas maneiras, parte dela ilumina diretamente e a outra parte ilumina toda a cena de forma infinita. Pode ser usada para simular uma combinação de luz direta e luz indireta, ou seja, iluminação gerada pela reflexão da luz num ambiente, por exemplo.
Directional Light: Emite luz apenas numa direção. Não importa a sua posição na cena, mas sim, a direção na qual está apontando, pois seus raios são emitidos a partir do infinito e de forma paralela. Toda a cena é iluminada.
Pode ser usada para simular um ponto de luz muito distante, como o sol, visto da Terra.
Point Light: Emite luz em todas as direções a partir de sua posição na cena. Pode ser usada para simular uma lâmpada incandescente ou uma estrela, por exemplo.
Spot Light: Emite luz através da limitação de um cone, cuja abertura pode ser configurada de acordo com sua necessidade. É possível, também, projetar uma imagem usando esse tipo de luz.
Pode ser usada para simular uma lanterna ou projetor.
Area Light: são fontes de luz bidimensionais e de área retangular. Essa área pode ser alterada através da ferramenta scale (R), alterando suas dimensões e a forma de iluminar. A sombra formada por esse tipo de luz, depende das dimensões dessa área.
Comparada às outras luzes, ela pode levar mais tempo para renderizar, mas produz iluminação e sombra de melhor qualidade.
Area lights são fisicamente corretas, dispensando o uso de Decay (veja mais abaixo). Quanto mais longe a area light estiver do objeto iluminado, mais a iluminação enfraquece, como ocorre com o atributo Decay.
Pode ser usada para simular claridade entrando por uma janela ou uma luminária de forma retangular.
Volume Light: Ilumina apenas o que estiver dentro da sua área. Para aumentar essa área, use a ferramenta scale (R).
A maior vantagem dessa luz é poder visualizar a luz e outros efeitos dentro dos limites de seu volume. A atenuação da luz é feita através de um gráfico de gradiente, dispensando o atributo Decay e dando maior controle sobre esse efeitos gerados por esse gráfico. Usando cores nesse gradiente é bem útil quando se habilita o efeito de Fog.
Essa luz também pode ser usada com valor negativo na intensidade para remover ou diminuir uma área iluminada ou para clarear sombras de outras luzes.
Decay
Decay é a atenuação da luz. Na realidade, a luz perde intensidade com a distância. Ou seja, objetos que estejam mais perto da fonte de luz, serão mais iluminados que objetos que estejam distantes. Sem decay, a intensidade da luz não se altera com a distância. Essa é a configuração padrão das luzes.
Existem 3 tipos de atenuação:
- Linear: a intensidade da luz reduz diretamente com a distância (a perda é mais lenta que no mundo real).
- Quadratic: a intensidade da luz reduz proporcionalmente com o quadrado da distância (o mesmo que no mundo real).
- Cubic: a intensidade da luz reduz proporcionalmente com o cubo da distância (a perda é mais rápida que no mundo real).
Emit Diffuse e Emit Specular
Por padrão, esses dois atributos estão habilitados.
- Emit Diffuse: faz com que a luz ilumine a cor ou mapa definido no slot Color do material.
- Emit Specular: faz com que a luz gere o brilho specular, ou seja, o brilho gerado pelo reflexo da luz no material. Obviamente, materiais que não gerem brilho specular (Lambert, por exemplo) ou que estejam configurados para não gerá-lo, não mostrarão esse efeito.
Tipos de sombras
A maioria das luzes podem projetar dois tipos distintos de sombra: Ray Trace e Depth Map.
A sombra Ray Trace é definida pelo traçamento dos raios de luz. Ela simula a sombra de forma mais correta, interpreta transparência e é mais demorada para renderizar, quando se usa o Maya Software.
A sombra Depth Map é definida por um mapa de bits que é montado no momento da projeção da sombra. Sua qualidade depende da resolução desse mapa de bits. Ela não interpreta transparência e é mais rápida para renderizar, quando se usa o Maya Software.
Quanto maior o valor do atributo Resolution, mais definida é a sombra. Quanto maior o valor em Filter Size, mais borrada é a borda da sombra.